NEC PC-MK35LEZNA79JR4SV3
目標 : Windows11で軽業務使用する



仕様
点検
付属品確認 : 本体のみ
外見チェック : 本体カバーに少し隙間あり、色褪せ、キズ、目立つ傷は多少あります
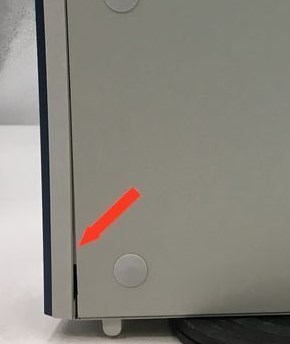
内部へのアクセスはストッパーをスライドし、本体カバーとフロントパネルを一体でスライドさせて開けます
内部清掃は特に必要ないぐらい
内部構成品の確認
- ストレージあり(ハードディスク)
- CPUあり
- メモリあり
- ビデオカード無し(CPU内蔵タイプ)
- 接続ケーブルあり
- PCI-Eスロットあり
- PCIライザーカードあり
- 光学ドライブあり
準備品
- 電源ケーブル
- 無線マウス(Unifying仕様)
- 無線キーボード(Unifying仕様)
- USBハブ
- LANケーブル
- ディスプレイ
- DVI → HDMI 変換ケーブル
- USBメモリ(Windows11Pro インストールメディア(Rufus作成))
念のため、有線のマウス、キーボード、無線WiFi子機も準備はしておきました。
このパソコンの画像出力はDVI,VGAでしたので、DVI→HDMI変換ケーブルを使用しました。
理由としましては、DVI → HDMI 変換ケーブルを使用すると音声が出力されるケースが多いので便利です。
CMOSバッテリーの残量確認
ケースを開けてCMOSバッテリーを外します。
マイナスドライバー等で簡単に外れます。
CMOSバッテリーの電池規格を確認しておきます。ほとんどの場合、ボタン電池「CR2032」です。
バッテリーチェッカーで残量確認しましたら、電池切れでしたので新品交換しました。
古いパソコンの場合は、このボタン電池は、ほとんど電池切れになっています。
安価な物なので交換しておきました。

BIOS設定
BIOSの設定をWindows11インストールに向けて設定しておきます。
CMOSバッテリーを変更した場合は下記メッセージが出てきますが、BIOSで日時を済ませれば表示しなくなります。
「CMOS Date/Time Not Set.」
「Press F2 to Enter BIOS Setup」
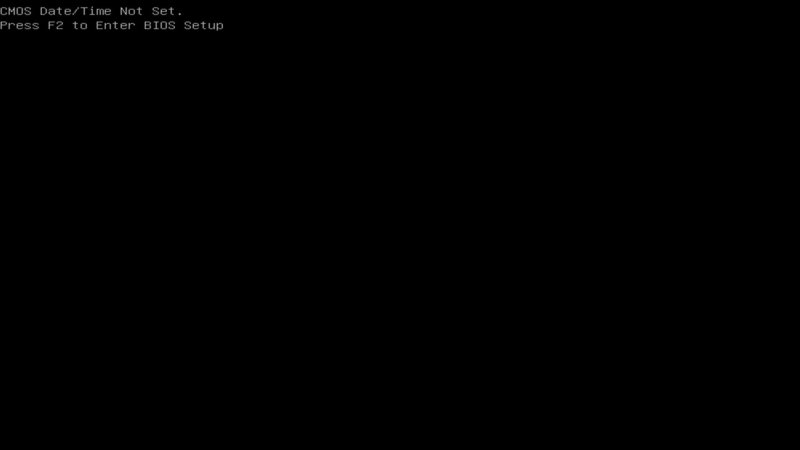
BIOSの起動
- BIOS起動(通常はロゴ画面で「F2」キー押す)

日付、時間の確認
- 日付、時間の設定
Main → System Time →
Main → System Date →
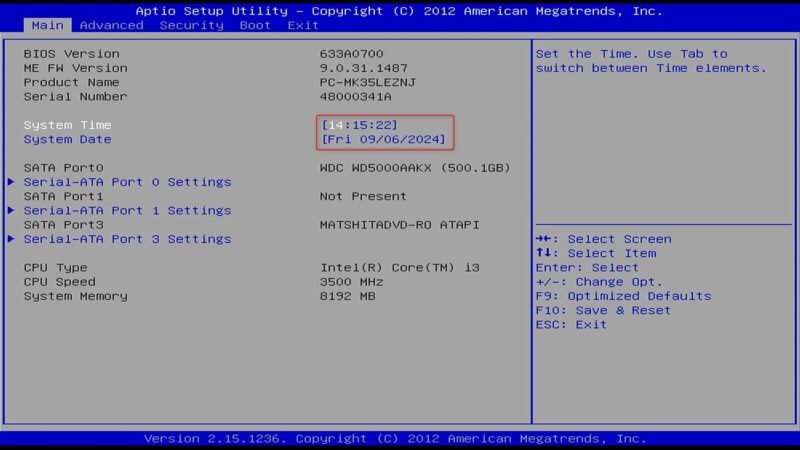
構成情報の確認
- BIOSモデル : AMI
- BIOS Version : 633A0700
- BIOS Date : **/**/****
- CPU : Intel(R) Core(TM) i3 3500MHz
- メモリ : 8192MB
- ハードディスク : WDC WD5000AAKX
Main →
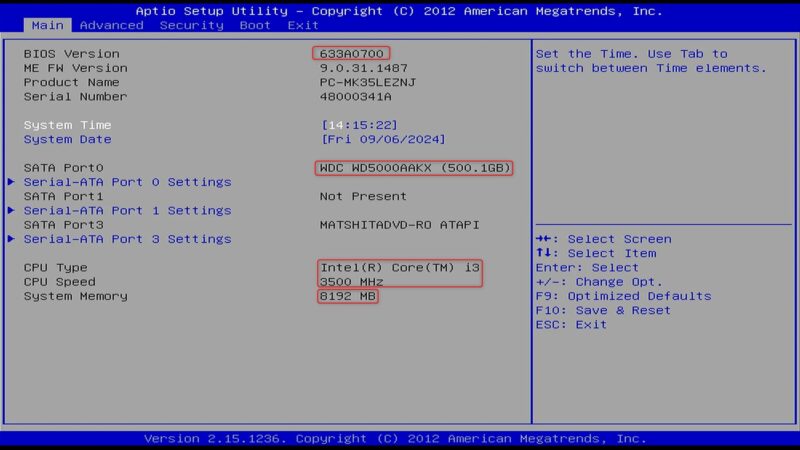
BIOSの設定(USBからの起動)
※できるだけUEFI起動でGPTモードで使用したい
- CSMの確認 : 停止可能
Boot → Launch CSM → [Never]へ変更
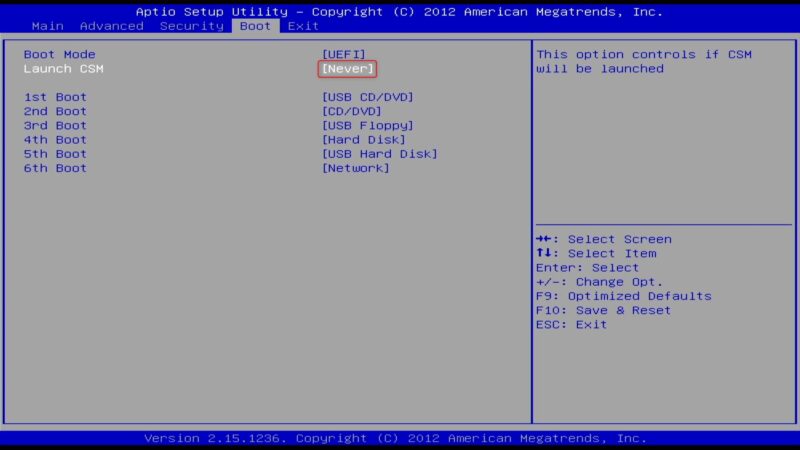
- Secure Bootを [Disabled]にする
Security → Secure Boot →[Disabled]へ変更
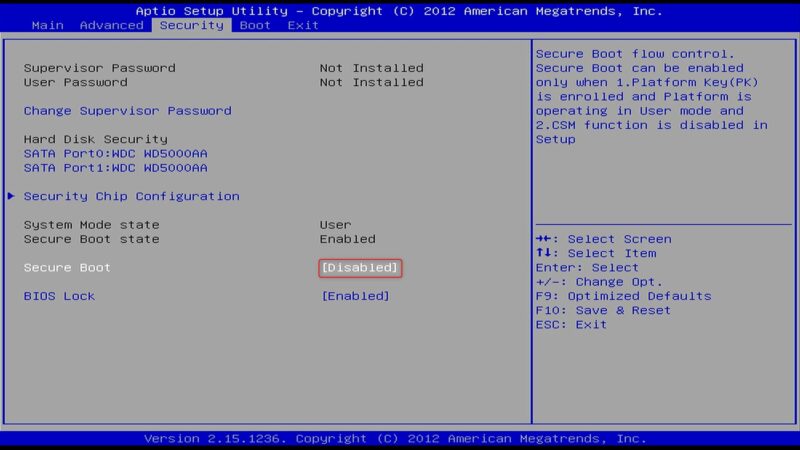
- Boot Modeを[UEFI]にする
Boot → [UEFI]へ変更
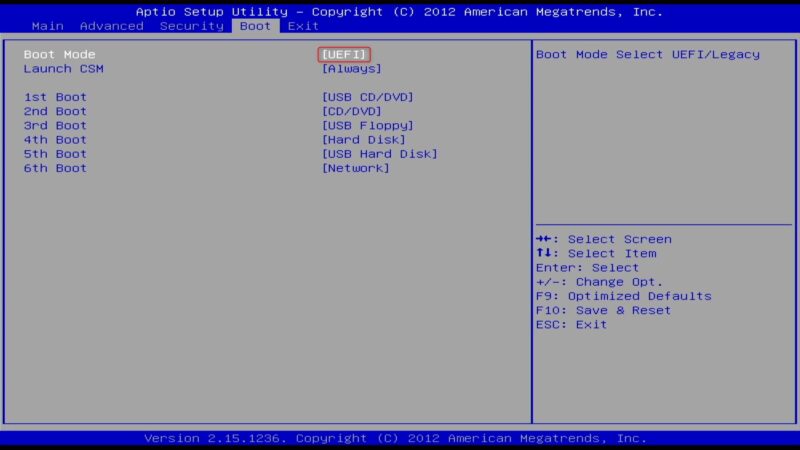
- Boot順序の確認 → USBから起動設定
Boot → 1st Boot → [USB Hard Disk]へ変更
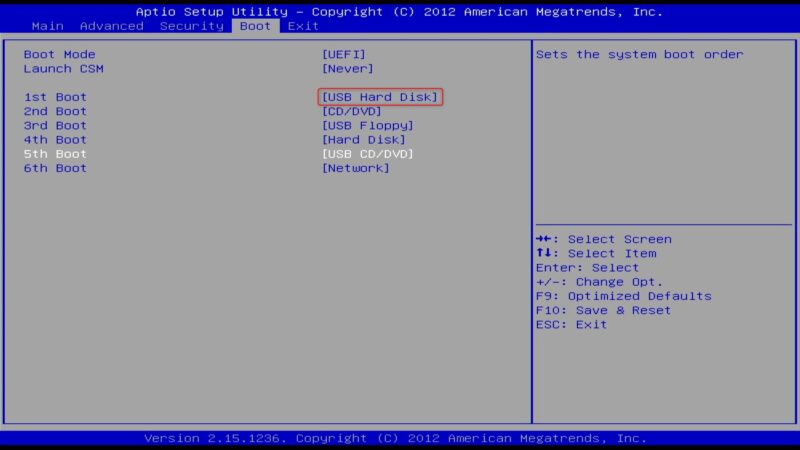
- BIOSの設定を保存 →再起動
Exit → Save Changes and Reset → Save & reset →「Yes」
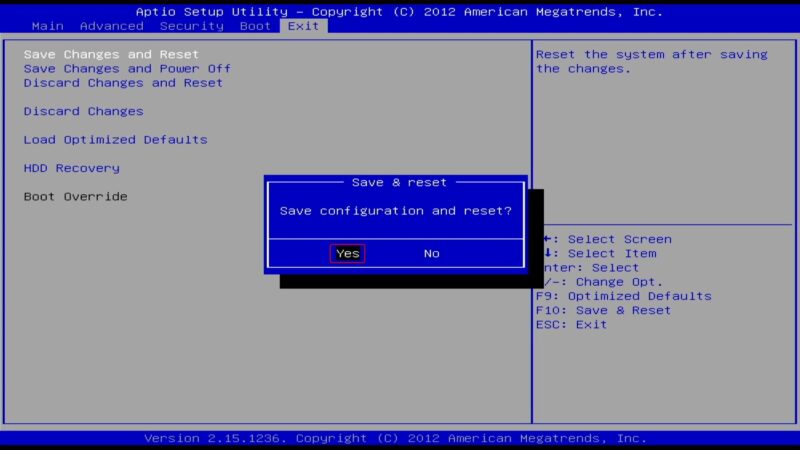
Windows11のインストール
準備したWindowsインストール用USBメディアを本体にセットして起動します。
問題が無ければ、Windowセットアップ画面が表示されます。
選択項目を確認して、特に問題なければ「次へ」をクリックします。
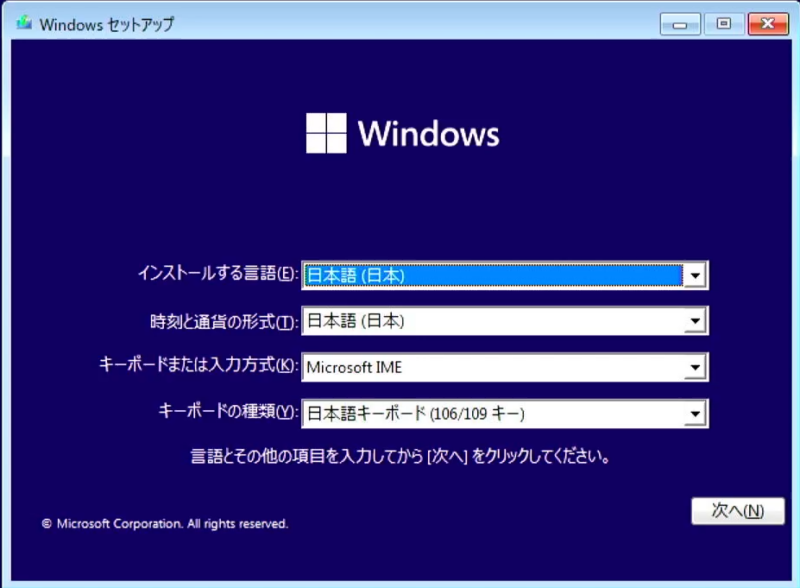
「今すぐインストール」をクリックします。
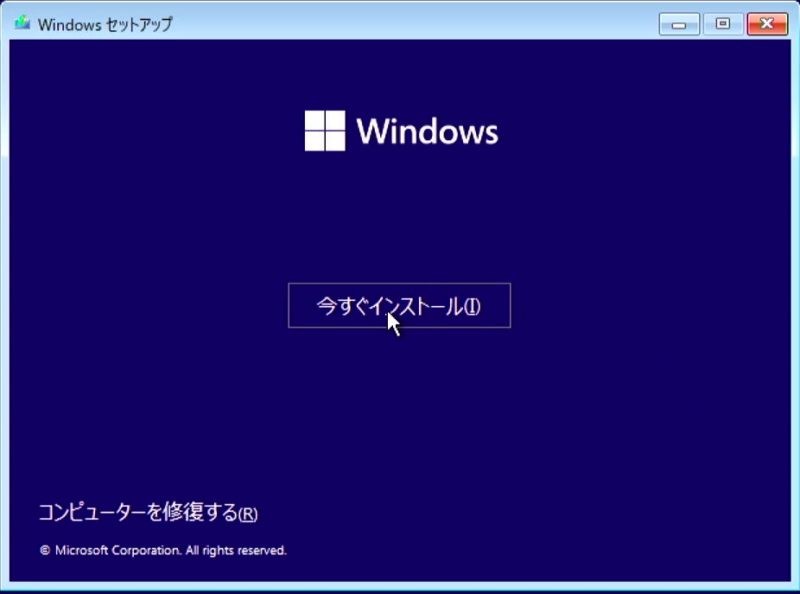
「セットアップを始めています」が表示されます。

「適用される通知とライセンス条項」画面が表示されます。
内容を確認して、チェックボックスにチェックを入れます。
「次へ」をクリックします。
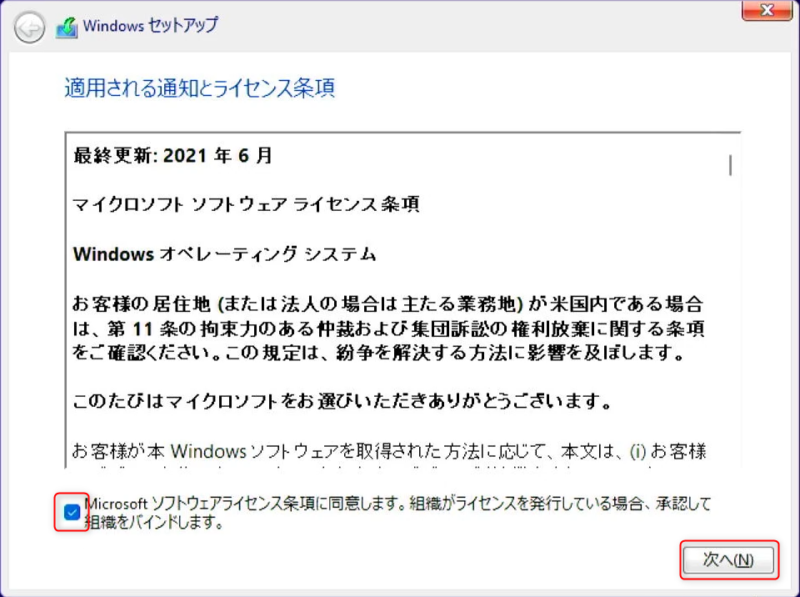
「インストールの種類を選んでください」画面が表示されます。
「カスタム:Windowsのみをインストールする」を選択してください。
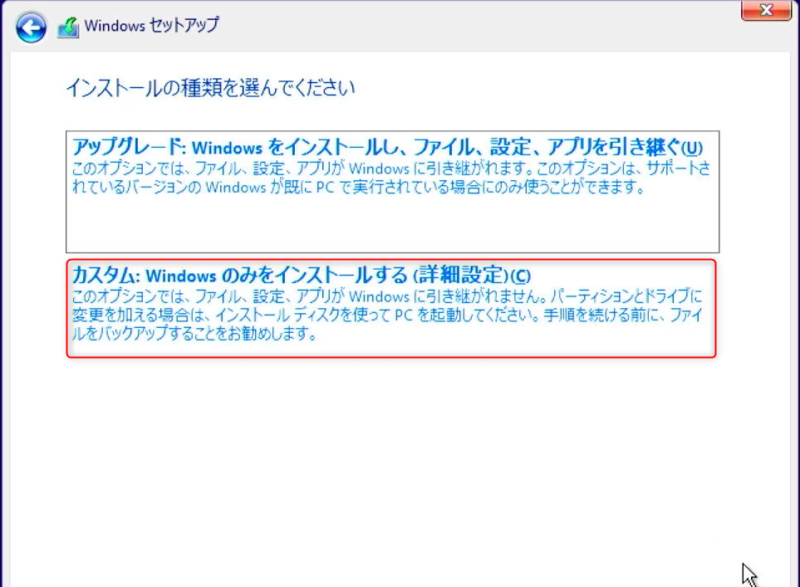
「Windowsのインストール場所を選んでください」画面が表示される。
今回は、500GBのハードディスク(ドライブ0)にインストールします。
「ドライブ0の割り当てられてない領域」を選択して、「次へ」をクリックします。
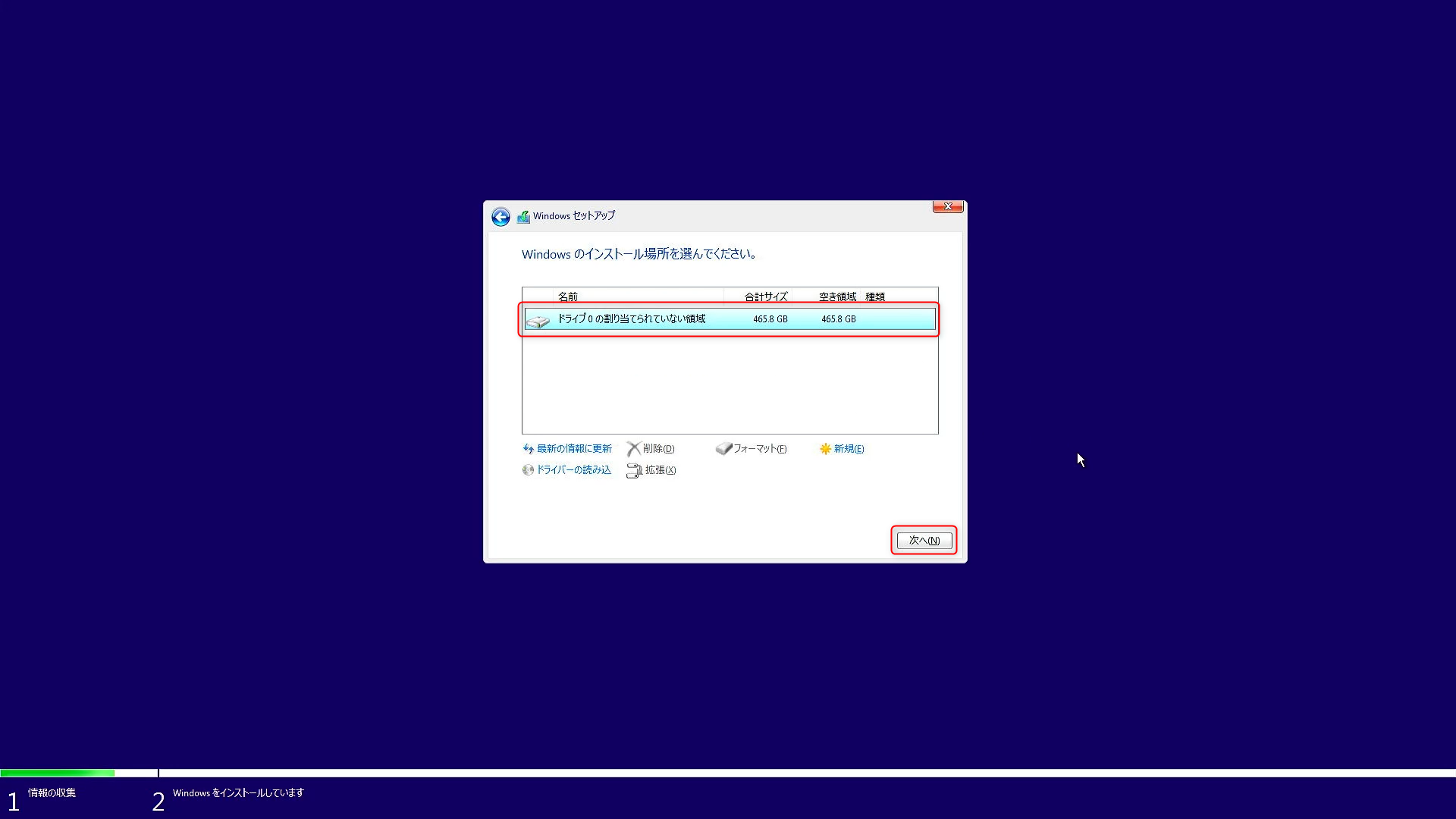
「Windowsをインストールしています」画面が表示されます。
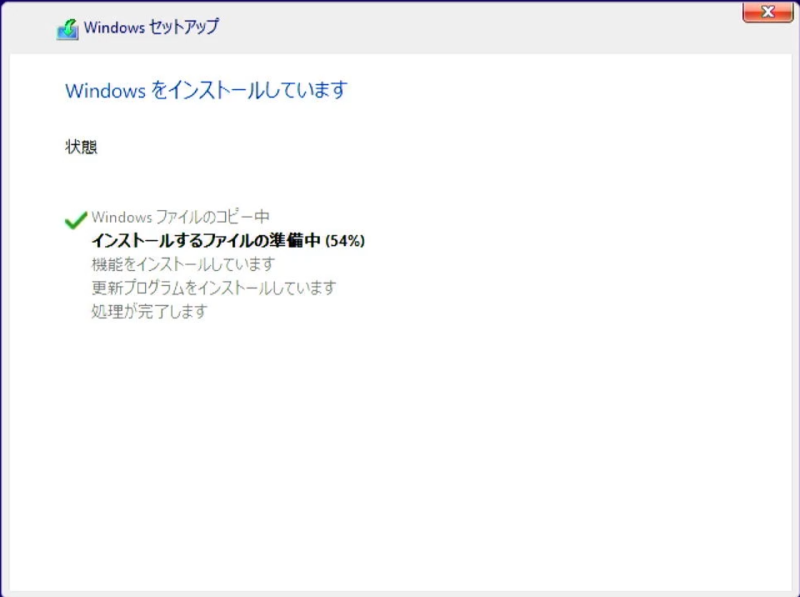
全ての処理が終わると「続けるには、Windowsを再起動する必要があります。」画面が表示されます。
10秒で再起動しますので、このタイミングでUSBメモリを抜きます。
再起動して、ハードデイスクからWindows11が起動してインストールが始まります。
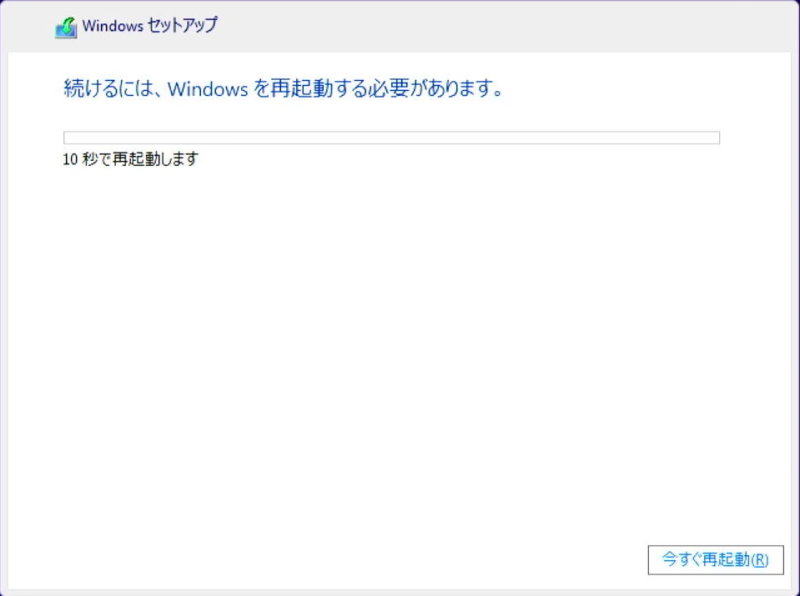
「サービスを開始しています」

「デバイスを準備しています」

「準備しています」

「お待ちください・・・」

「アップデートを確認しています。」
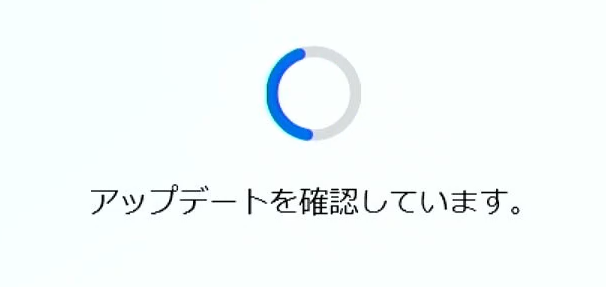
「最新バージョンを利用していることを確認しています。」
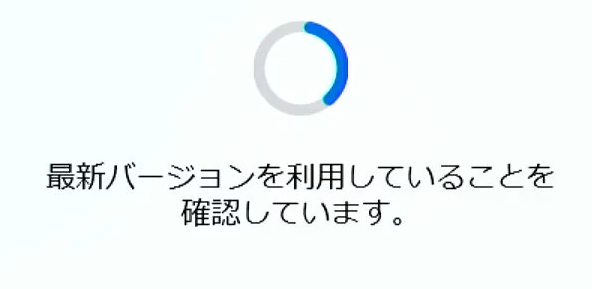
「PCをオンにしておいてください。」
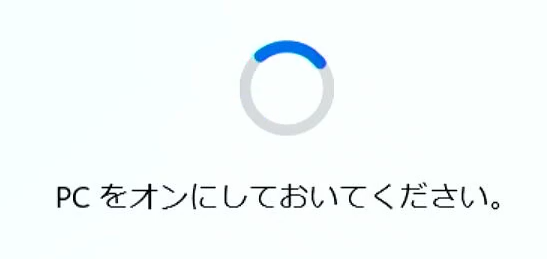
「処理が完了するまでしばらくお待ちください。」
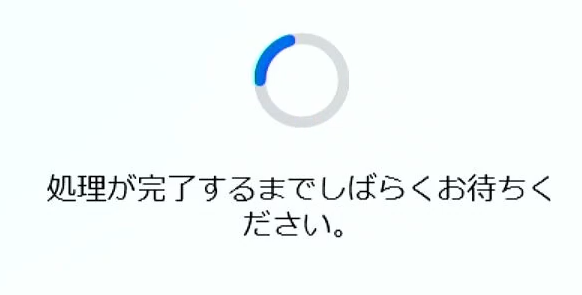
「準備を行っています。」
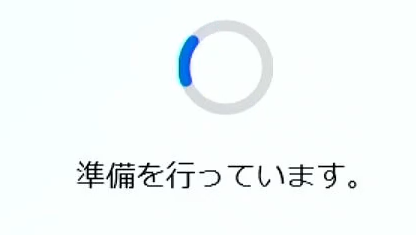
「しばらくお待ちください。」
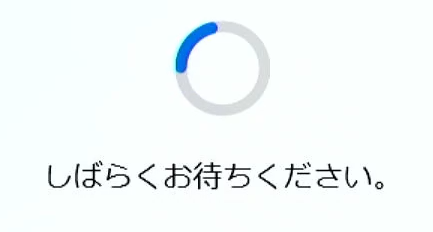
「PCをオンにしておいてください。」
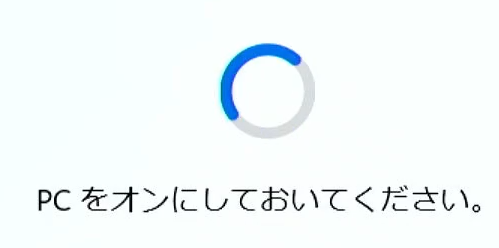
「処理が完了するまでしばらくお待ちください。」
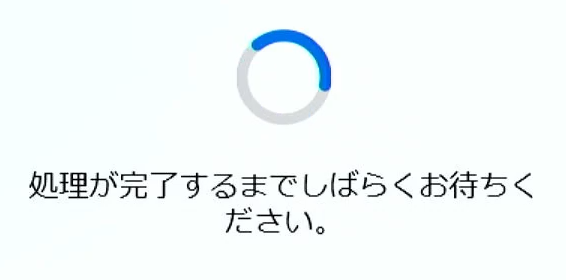
「準備を行っています。」
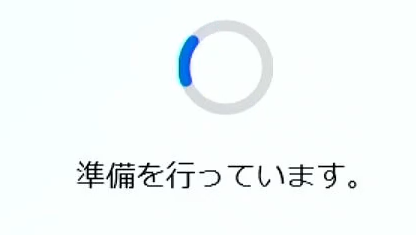
「しばらくお待ちください。」
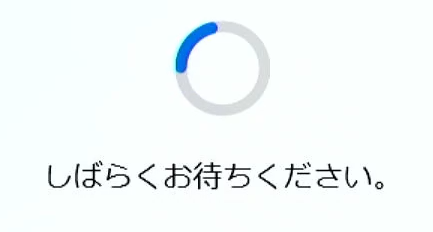
「PCをオンにしておいてください。」
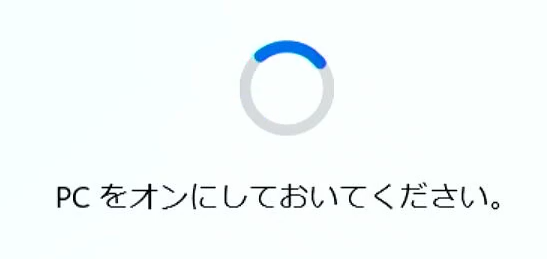
「順調に進行しています。」
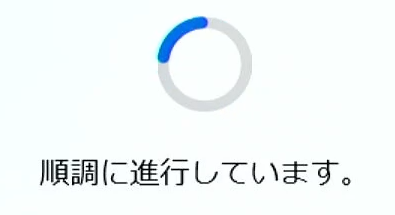
「続行する前にPCが再起動されます。」
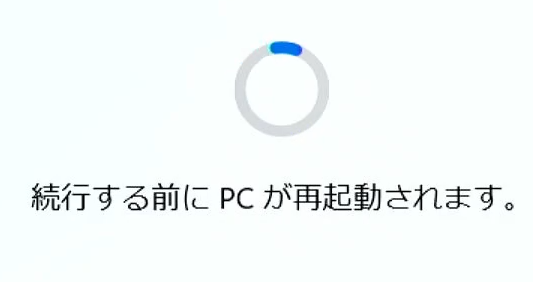
「お待ちください・・・」

再起動します。
「更新が進行中です。」
「コンピューターの電源をいれたままにしてください。」

「100%完了。」
「コンピューターの電源をいれたままにしてください。」

「ようこそ」

「サインアウトしています」

「パスワードの有効期限が切れています。パスワードを変更してください。」画面が表示されます。
「OK」をクリックしてください。
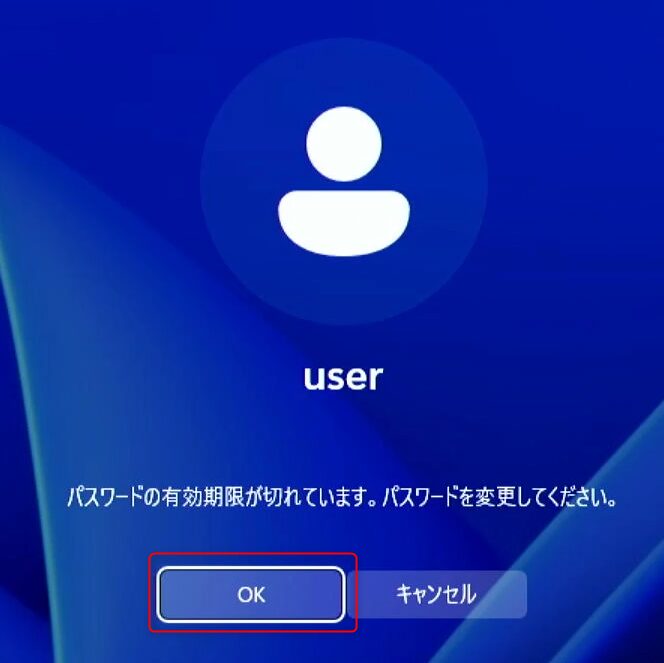
Windows11設定再起動中にパスワード変更を要求される場合がありますが、全て無入力(空白)でエンター(→)を押して進めば問題ありません。
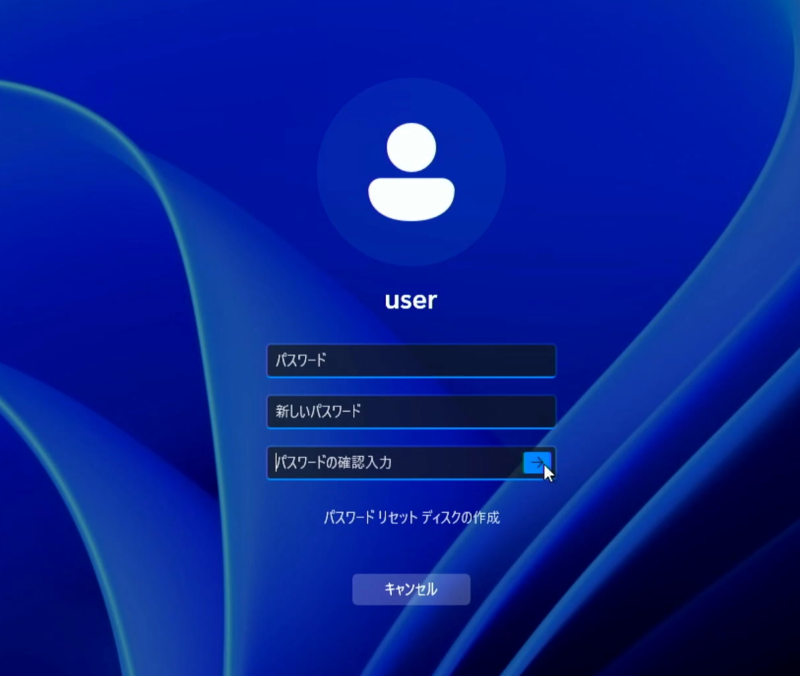
「パスワードを変更しています」

「パスワードは変更されました。」画面が表示されます。
「OK」をクリックしてください。
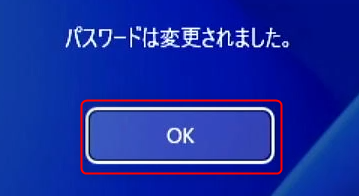
「ようこそ」
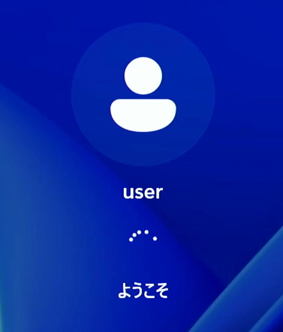
「こんにちは。」
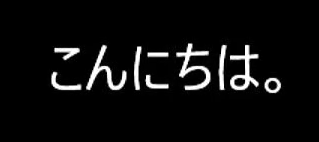
「準備しています。」

「これには数分かかる場合があります。」

「PCをコンセントに接続して電源を入れたままにしておいてください。」

「順調に進行しています。」

「もう少しで完了です。」

Windows11が起動します。
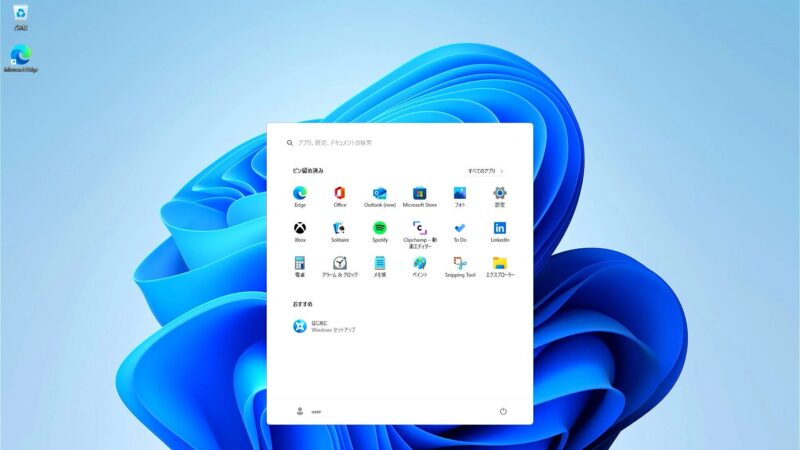
今回は、Rufusで初期設定をスルー設定してありましたので、すぐに起動しました。
設定等は後からでも変更できますのでお好みかと思います。
最初は、幾度も再起動をしたしますので、今回はローカルアカウント「user」で、パスワード設定なしにしてあります。
あと、初期の段階は、電源設定を「画面の電源を切る、スリープ状態にする → なし」にしておくことで、画面が思わぬタイミングで消えたり、スリープモードに入っりすることはありません。
スタート → 設定 → システム → 電源 → 画面とスリープ → 「画面の電源を切る、スリープ状態にする → なし」
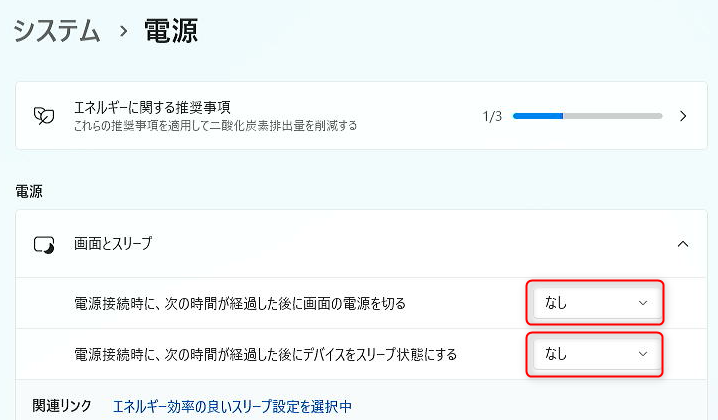
Windowsアップデート
Windowsアップデートをして、パソコンを最新状態にします。
スタート → 設定 → Windows Update → 更新プログラムのチェック
「更新プログラムを確認しています・・・」メッセージが出る。
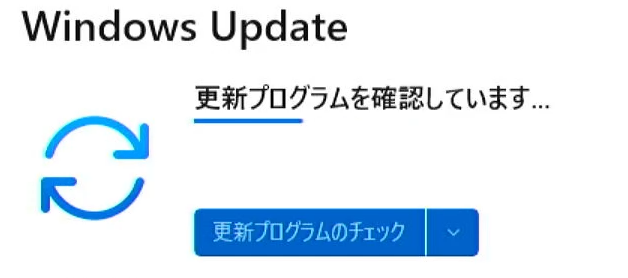
「すべてダウンロードしてインストール」、「すべてインストール」などをクリックして進めます。

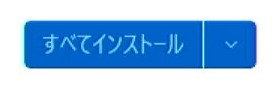
何度も、再起動がありますが、更新をし続けます。
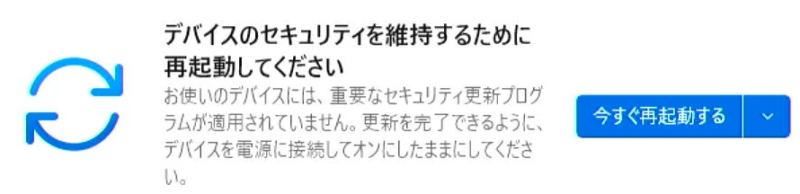
「更新が失敗しました」が表示される場合があります。
「すべてのファイルを再試行する」をクリックして進めてください。

「最新の情報です。」メッセージが出るまで更新し続けます。
更新が無ければ「最新の情報です。」メッセージがでます。

オプションの更新プログラムのアップデート
スタート → 設定 → Windows Update → 詳細オプション → 追加オプション → オプションの更新プログラム
通常は、「現時点では、利用可能なオプションの更新プログラムはありません。」が表示されるまで更新します。
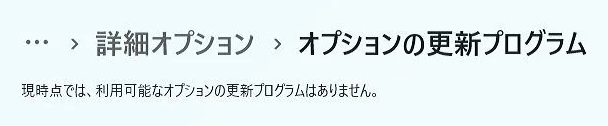
しかし、このモデルはNEC特有の問題があります。
「オプションの更新プログラム」内の、「NEC Personal Computers Ltd. – Firmware – 6/5/2019 12:00:00 AM – 1.0.0.84」をインストールしますと、パソコン動作が安定しなくなります。
デバイスマネージャーでもエラー表示が出ますので、インストールしないようにしてください。
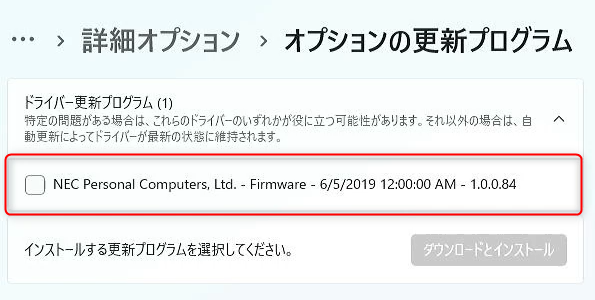
BIOSを最新版に更新すると改善されるようです。今回はこのままで使用します。
BIOSのアップデートに失敗すると、パソコン自体が動かくなりますので、今回はこのままで使用します。
- 「利用可能になったらすぐに最新の更新プログラムを入手する」も「ON」にしておいてください。
スタート → 設定 → Windows Update → 「利用可能になったらすぐに最新の更新プログラムを入手する」 → 「ON」

- 「その他の Microsoft製品の更新プログラムを受け取る」も「ON」にしておいてください。
スタート → 設定 → Windows Update → 詳細オプション → 「その他の Microsoft製品の更新プログラムを受け取る」 → 「ON」

システムの確認
デバイスマネージャーでは、システムが正常に稼働、アップデート出来ているか確認します。
Windowsアップデートを最新まで更新できら確認しておきましょう。
デバイスマネージャ内で「!」「?」が出ているデバイスは正常に機能していな可能性が高いです。
Windows11でドライバー等が用意されていません。
メーカーからダウンロードして個別でインストールすることになります。
メーカーでもサポートが終了していることが多いのでご注意ください。
システム的に使用していないデバイスであれば問題ないですが、不明なデバイスは無くしておきたいものです。
カスタマイズ性の強いパソコンでなければ、ほとんどの場合、Windowsアップデートで問題なくクリアしていきます。
スタート → 設定 → システム → バージョン情報 → 関連 → デバイスマネージャー
もしくは、「スタート」を右クリックして、リストの中にデバイスマネージャはあります。
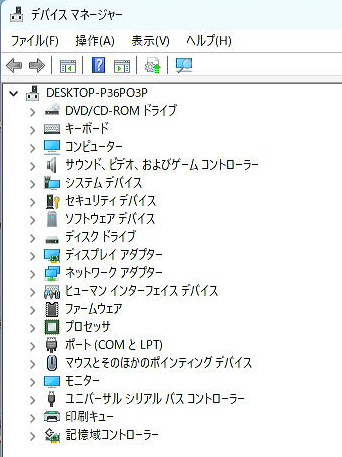
もし、「NEC System Firmware」がエラーになってしまった場合は削除します。
パソコンの起動時に動作が不安定になるようです。
「NEC System Firmware」上で右クリックします。
「デバイスのアンインストール」を選択します。
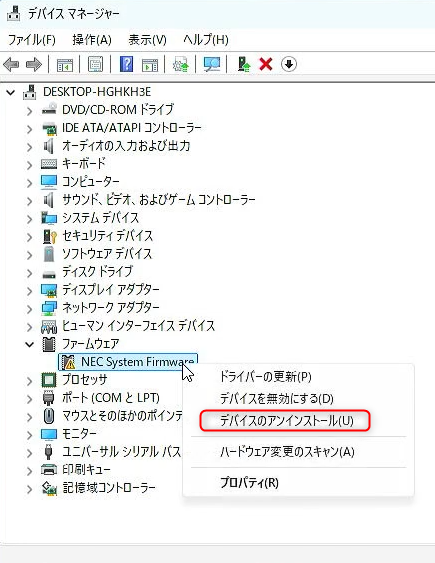
「デバイスのアンインストール」画面が出ます。
「このデバイスのドライバーを削除しようとしました。」にチェックを入れます。
「アンインストール」をクリックします。
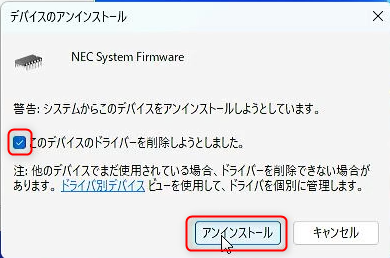
「ハードウェア変更のスキャン」アイコンをクリックします。
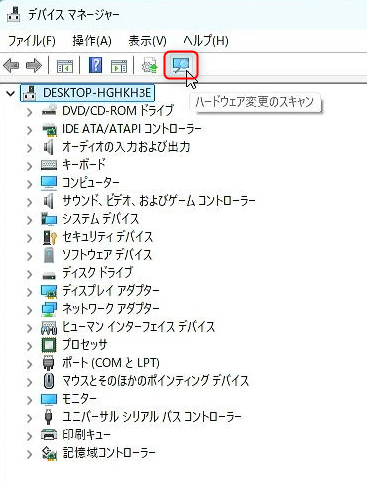
「システムファームウェア」が自動認識されます。
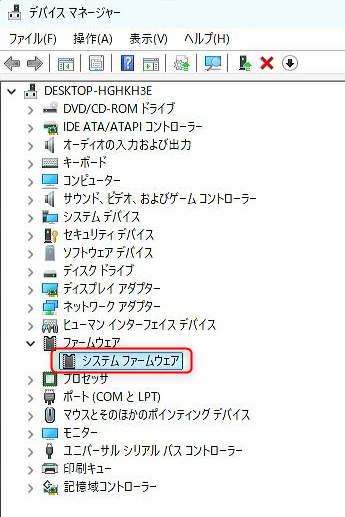
これで、デバイスマネージャーのエラー表示が無くなりました。
この問題は、NEC特有の問題のようです。
ライセンス認証
ライセンス認証の状況を確認しておきます。
今回は「アクティブではありません」表示です。
ライセンス認証が必要になります。
スタート → 設定 → システム → ライセンス認証の状態
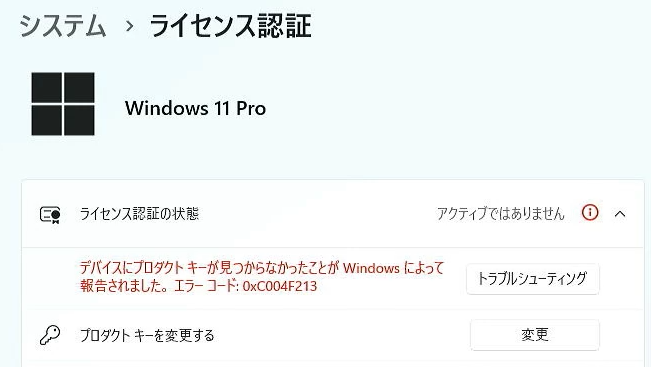
「アクティブ」表示であれば問題ありません。
今回のパソコンは、WIndows8 Homeがインストールされていたモデルですので、Microsoft側で自動認証されませんでした。
「プロダクトキーを変更する」の「変更」をクリックして、ライセンス認証を行ってください。
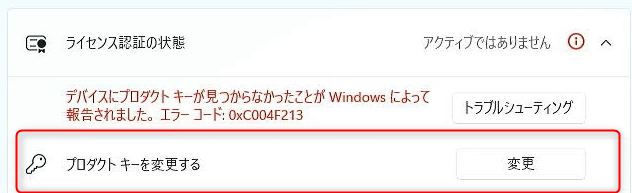
ソフトのインストール
今回のパソコンで使用するソフトをインストールしておきます。
- MS-Office(Excel,Wordなど)
- Thunderbird(メール)
- Google Chrome
- EaseUS Todo Backup Free 12.0
- EaseUS Partition Master 14.0
MS-Office(Excel,Wordなど)
今回は、ネッショッピングで販売されているライセンス商品を購入してインストールしました。
パッケージを購入するのではなく、ソフトはダウンロードしてライセンス認証を行います。
予備パソコンですので、あくまで安価な選択をしておきます。
こちらのライセンスに関しても自己責任でお願いします。
Thunderbird(メール)
メールのクライアントソフトで、メールを使用される方は必要なものです。
無料のメールソフトで、良く出来ていますし、更新頻度も多いので安心感はあります。
EaseUS Todo Backup Free 12.0(バックアップ、クローン ソフト)
今回は、ハードディスクにのんびりとWindows11をインストールして設定しましたが、もう少し快適に使用したくなったら、SSDへの交換をお勧めします。費用対効果は別ですが。。。
その時に、ハードディスクを丸ごとSSDにコピー(クローン)するソフトです。
最近は、有料ソフトが多いのですが、昔は無料のものが結構ありました。
その当時の定番ソフトです。現在はダウンロードでもできなくなってると思います。
今後の為に、インストールだけしておきます。
EaseUS Partition Master 14.0(パーテーション管理 ソフト)
今回は、なんとく標準のままハードディスクにWindows11をインストールしましたが、増設したり、SSDへ換装した場合に、パーテーションを触りたくなる場合(各ドライブの容量調整など)があるかと思います。
その時に、とても便利なソフトです。
最近は、有料ソフトが多いのですが、昔は無料のものが結構ありました。
その当時の定番ソフトです。現在はダウンロードでもできなくなってると思います。
今後の為に、インストールだけしておきます。
まとめ
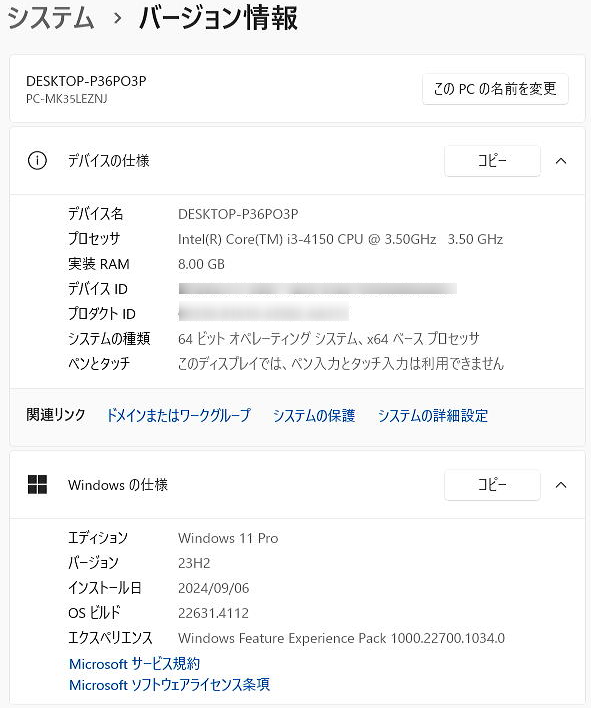
古いパソコンにWIndows11をのんびりとインストールしてソフトを使えるようにしました。
「使えるようになった」という程度ですので、快適には少し遠いかもしれません。
でも、まだまだ現役で使える程度には仕上がったと思います。
この世代のNECパソコンには、BIOSの問題があります。
慌てずに対応して頂ければ、特に問題ないレベルです。
このパソコンで快適性を求めるのであれば、SSDへの換装かと思います。
PCI-Eスロットがありますので、少し手間ですがM.2 SSD(NVMe)に換装も可能です。
より快適になるかと思います。
お手元に、メモリが余っているようでしたら容量アップも良いかもしれません。
メモリスロットが2つですので、最大16GBまで容量アップできます。
今回の用途でしたら、8GBで十分な気がします。
さらに、ビデオグラフィックカード(ロープロファイルタイプ)を装着することもできます。
より高解像とで快適に使用できるようになります。
あと、交換できる上位CPUがお手元にあるようでしたら、CPU交換も良いかと思います。
同じ機種で、CPUがCore™ i7-4770、ストレージM.2 SSD(NVMe)仕様、メモリ16GBのものを組み立ててみました。
使用した感想としまして、快適で軽作業でしたら現在も使えそうな気がしました。
いつもながらですが、費用対効果を考えますと、新しいパソコンをお勧めします。



