古いパソコンに、Windowsをクリーンインストールする時には、中古ハードディスクを使いまわすことも多くなります。
そんな時、「このハードディスクの状況がわからないので、完全に初期化したい。」と思うことは少なくないです。
目標:ハードディスクの完全初期化
ハードディスクの初期化はいろいろな方法があるかと思いますが、私としましては、完全に「未割り当て領域」にしておきたいのです。
ハードディスクは「未割り当て領域」にしておいた方が、OSのインストール時に妙な挙動をしなくて良い印象があります。
コマンドラインでの「ハードディスクの初期化」は掲載しましたが、今回は、EaseUS Partition Master 14.0を使って、簡単な操作だけでハードディスクの初期化をしたいと思います。
必ず必要な作業ではありませんが、ハードディスクの複製(クローン)を作成する時には有効という記事も目にします。
まあ、なにより、初期化すると気持ちが「スッキリ!」するというのが一番です。
作業手順
作業前確認
まずディスクの管理から「未割り当て」領域にしたいハードディスクを確認しておます。
スタートを右クリックして、リストから「ディスクの管理」をクリックします。
今回、「未割り当て」領域にしたいハードディスク領域を「ディスク1」です。
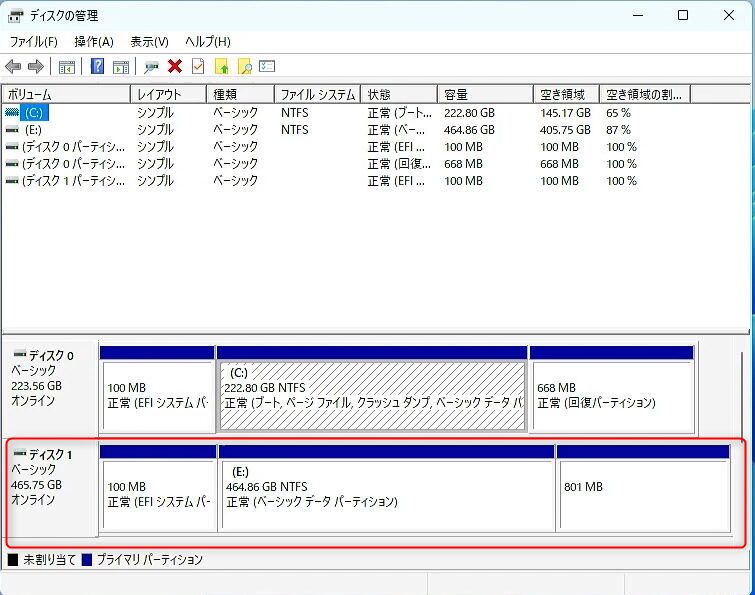
作業開始
EaseUS Partition Master 14.0を起動します。
古いソフトなので、「この不明な発行元からのアプリがデバイスに変更を加えることを許可しますか?」画面が出ます。
「はい」をクリックします。
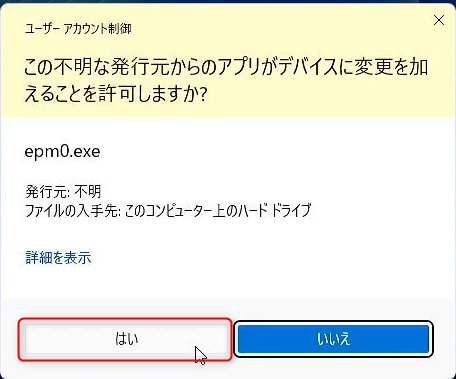
ソフトが起動します。
認識している情報が表示されます。
今回は、「ディスク1」を初期化します。
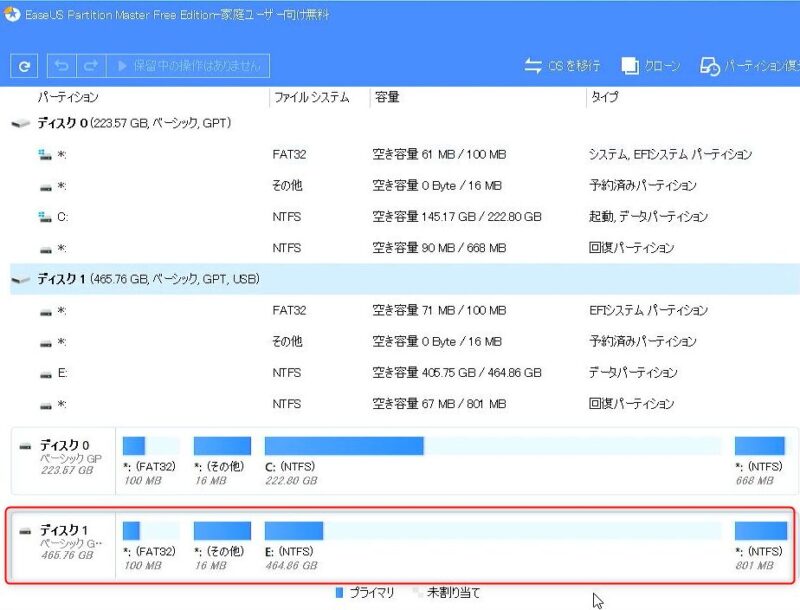
「ディスク1」のところで、右クリックします。
リストの「すべて削除」をクリックします。
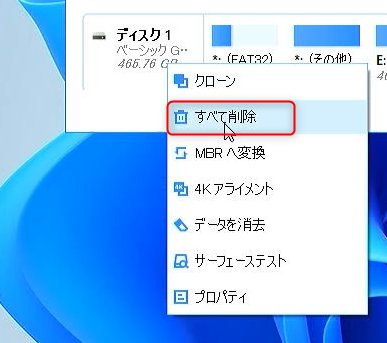
「ディスク1のすべてのパーテンションを削除してもよろしいでしょうか?」と表示されます。
「OK」をクリックしてください。
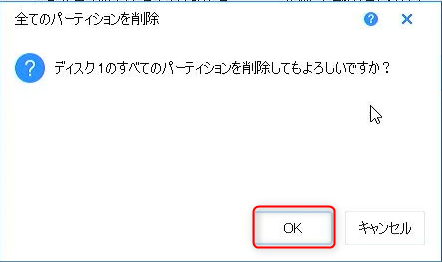
ディスク1が「未割り当て」のイメージに変わります。
現状では、まだ何も実行されていませんので、左上の「1つの操作を実行する」をクリックします。
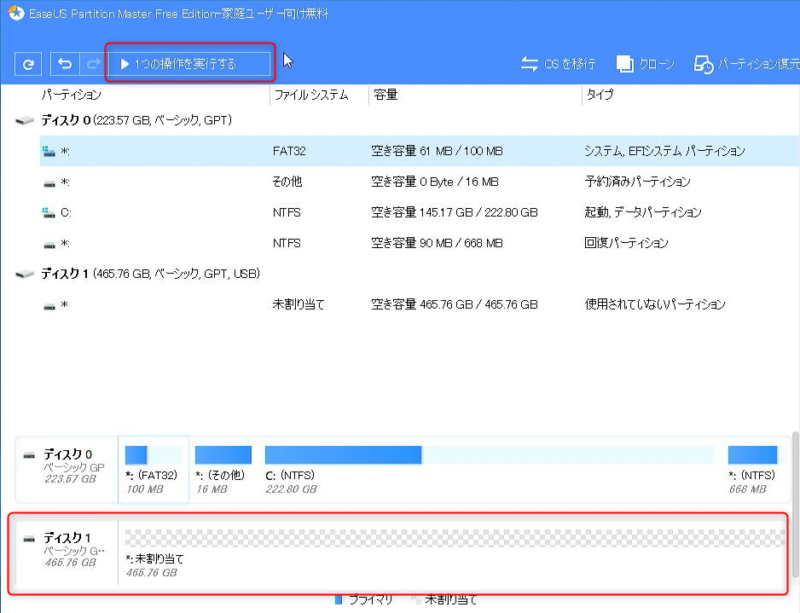
「保留中の操作」画面が出てきます。
確認して問題なければ、「適用」をクリックします。
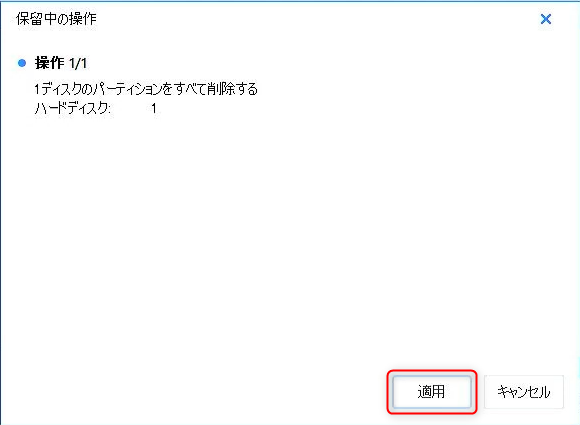
パーティションの削除が始まります。
パーティションの削除が終了したら、「完了」をクリックします。
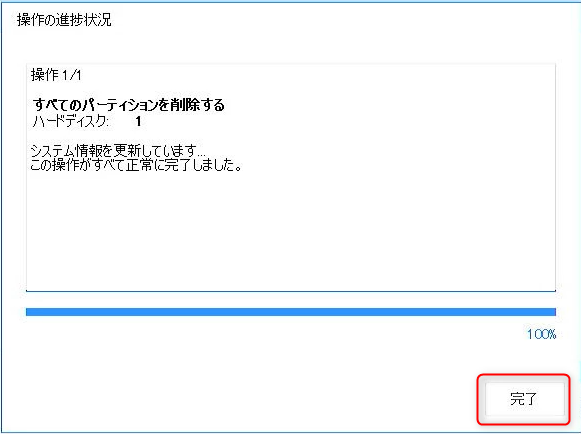
これで、ハードディスクは全てが「未割り当て」領域になりました。
初期化後の確認
最後に、ディスクの管理で確認だけしておきましょう。
スタートを右クリックして、リストから「ディスクの管理」をクリックします。
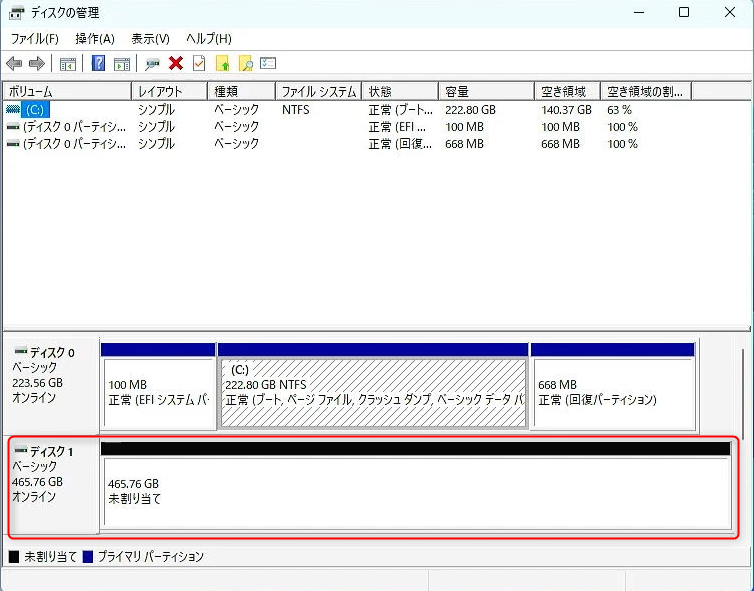
無事、「未割り当て」領域になっています。
まとめ
今回は、EaseUS Partition Master 14.0を使って、ハードディスクの初期化をしました。
コマンドラインで初期化するよりソフトで作業する方が安心感があります。
無料版でも特に困ることなく作業ができました。
お好みですが、より高度な作業をご希望されるようでしたら、有料版をご検討ください。
https://jp.easeus.com/



