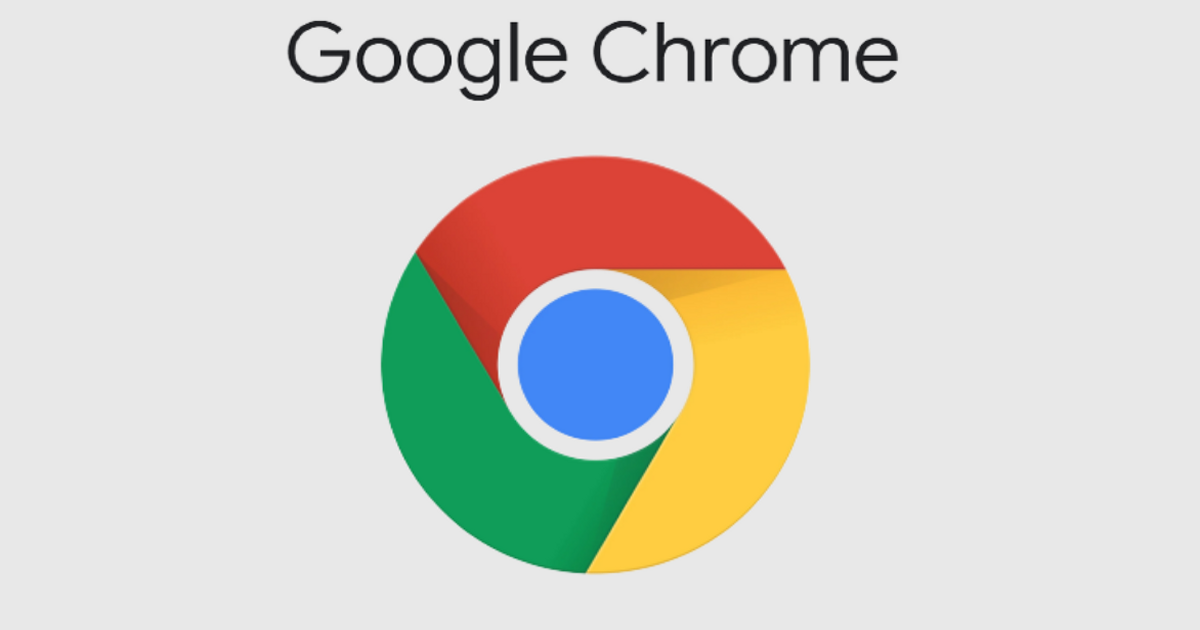WEBブラウザは標準でMicrosoft Edgeがインストールされていますので特に問題ないかとは思いますが、お好みでGoogle Chromeもインストールされても良いかと思います。
目標:Google Chromeのインストール
Google Chromeの方がスピードも速く人気がありますので、インストールしておきたいと思います。
準備
Microsoft Edgeを起動して、「google chrome」と入力して検索してください。
今回は、入力途中で予測変換で出てきましたので、それを選択します。
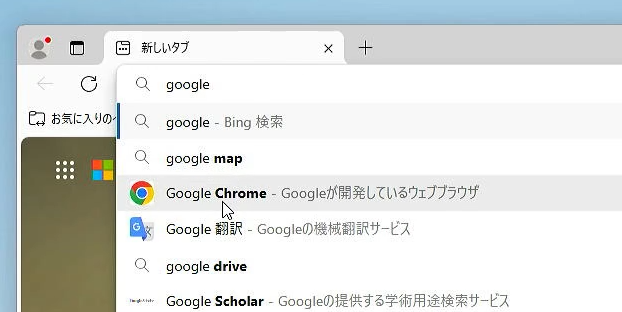
上位に「Google Chrome-高速かつ安全でカスタマイズ可能なブラウザ」などと出てきますので、クリックします。
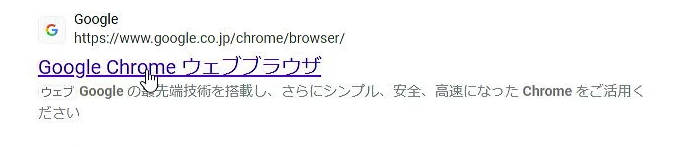
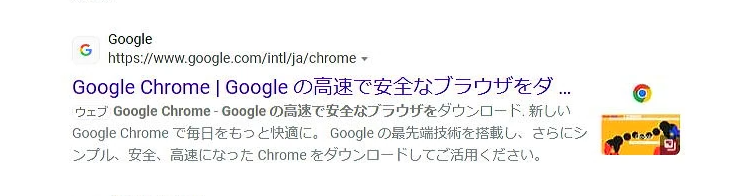
ダウンロード画面からダウンロードしてください。
Microsoft Edgeの場合は、ユーザーフォルダーのダウンロード内に保存されています。
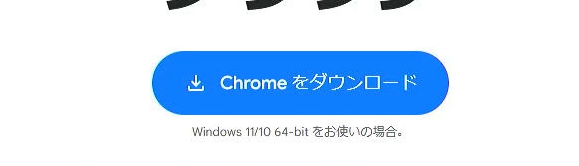
インストール
ダウンロードの「ChromeSetup.exe」をクリックしてインストールしてください。
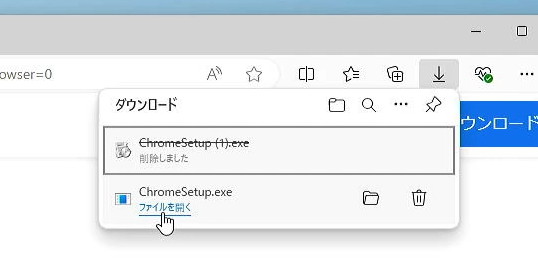
あとは、指示に従って設定を済ませていきます。
「このアプリがデバイスに変更を加えことを許可しますか?」画面が出ます。
「はい」をクリックしてください。
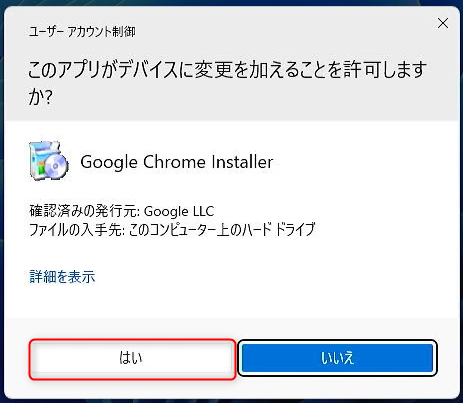
「ダウンロードしています」画面が出ます。
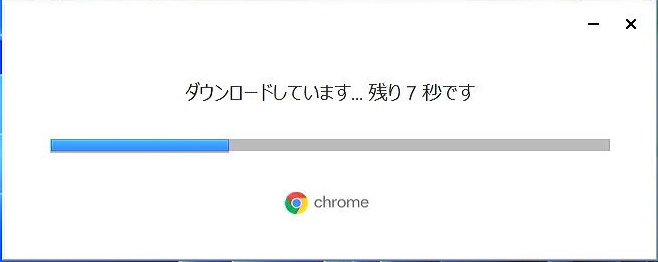
「インストール中」画面に変わります。
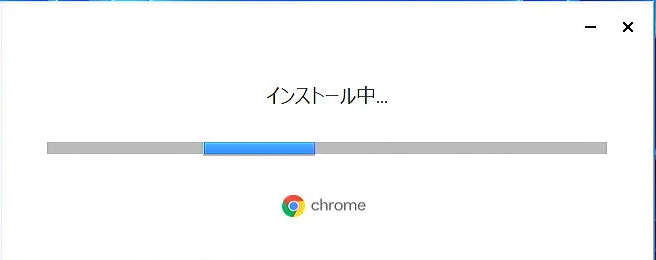
インストールが終了して、デスクトップ上に「Google Chrome」のアイコンが表示されます。
設定
「Google Chrome」起動して、設定をしておきましょう。
「Chromeにログイン」画面がでてきます。
今回は、ひとまず「ログインしない」を選択しました。
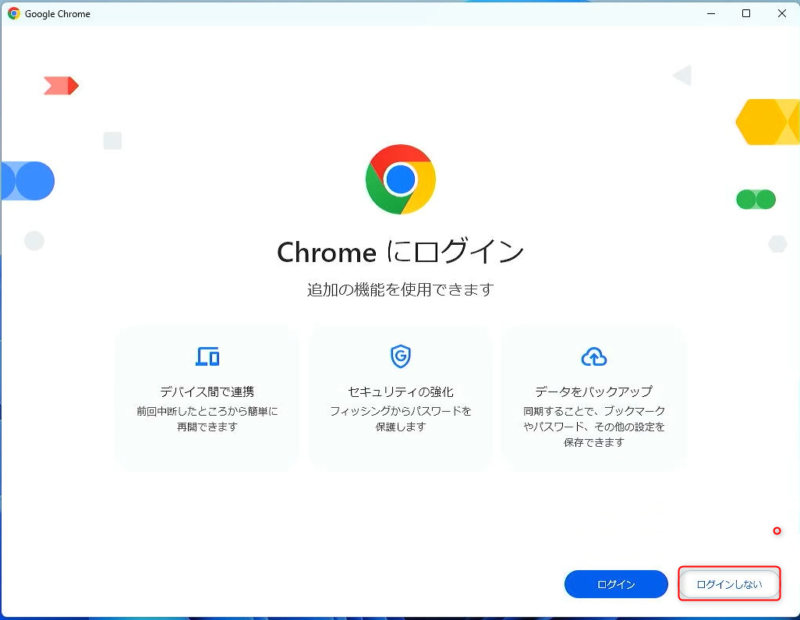
「既定のブラウザの設定」画面が出てきます。
「デフォルトに設定」をクリックしました。
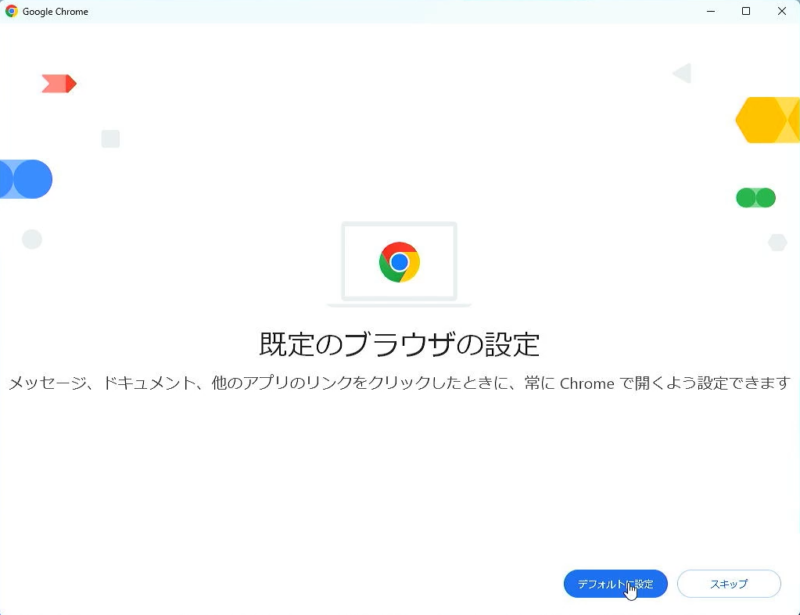
「Chrome で表示される広告に対するプライバシー強化について」画面が表示されます。
「理解した」をクリックしました。
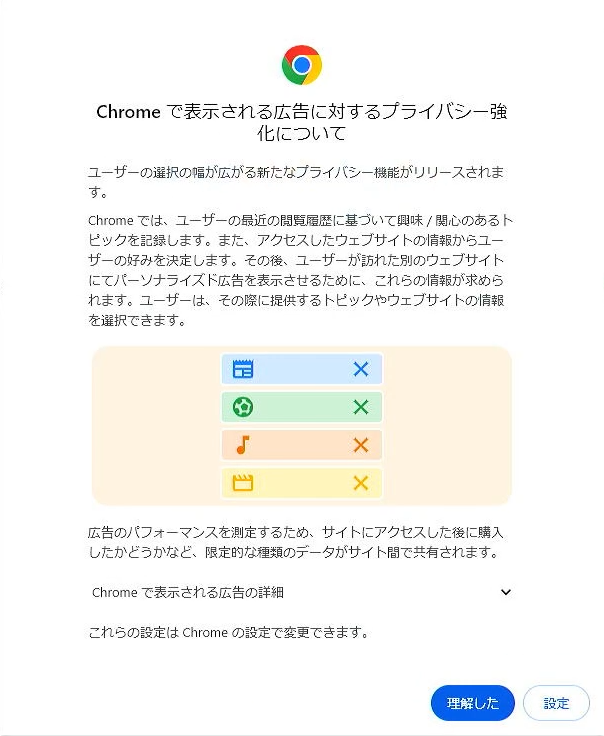
「既定のアプリ」の画面が表示されます。
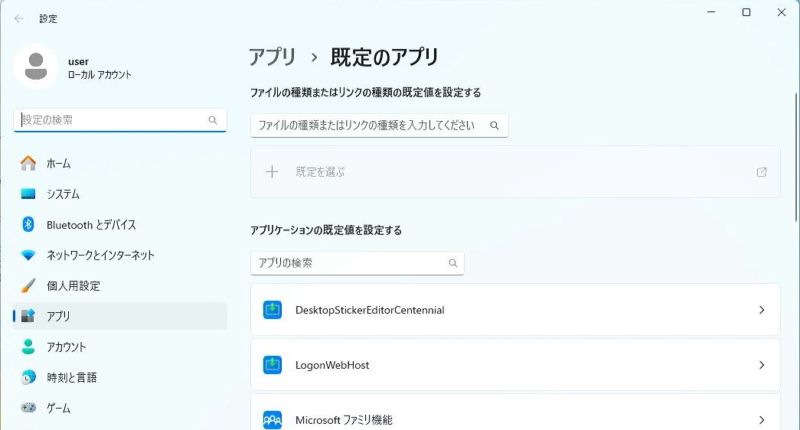
リストの中から「Google Chrome」を選択して、「既定値に設定」をクリックします。
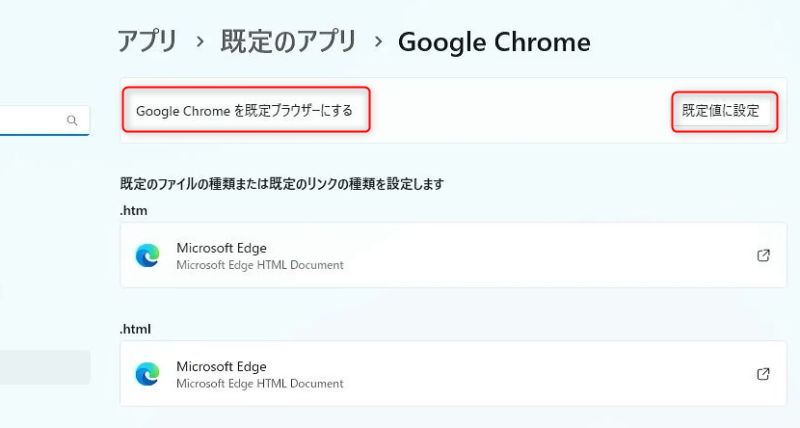
何かと、Microsoft Edgeが邪魔をしてくる印象がありますが・・・。
「Google Chrome」のインストールと、既定ブラウザへの設定は終了です。
まとめ
今回は、「Google Chrome」のインストールと、既定ブラウザへの既定をしました。
「Microsoft Edge」と「Google Chrome」のどちらを使用するかはお好みかと思います。
いろいろ使い比べてみてください。