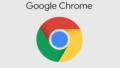メールアプリ(メールソフト)も標準でインストールされていますので特に問題ないかと思いますが、お好みで無料のMozilla Thunderbird をインストールされてま良いかと思います。
目標:Mozilla Thunderbirdのインストール
使い勝手も良いので人気があります。
無料ソフトですが安定して使用できています。
アップデートも定期的に行われているので安心感があります。
準備
WEBブラウザを起動して、「thunderbird」と入力して検索してください。
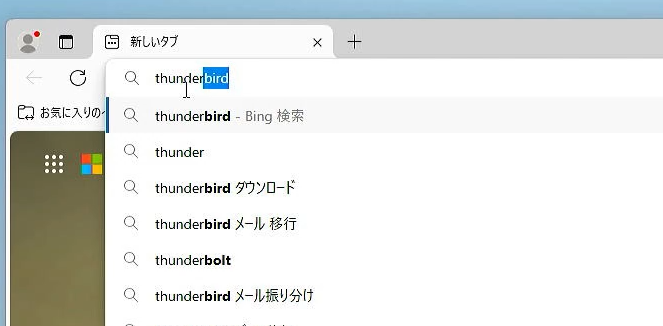
上位に「Thunderbirdー受信トレイを身軽に。」と出てきますので、クリックしてダウンロード画面へ移動します。
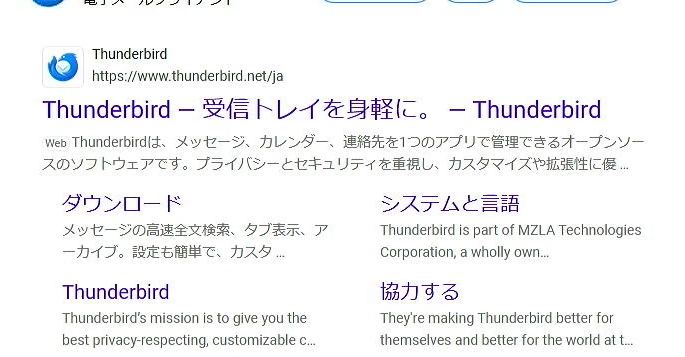
「ダウンロード」ボタンを押してダウンロードしてください。
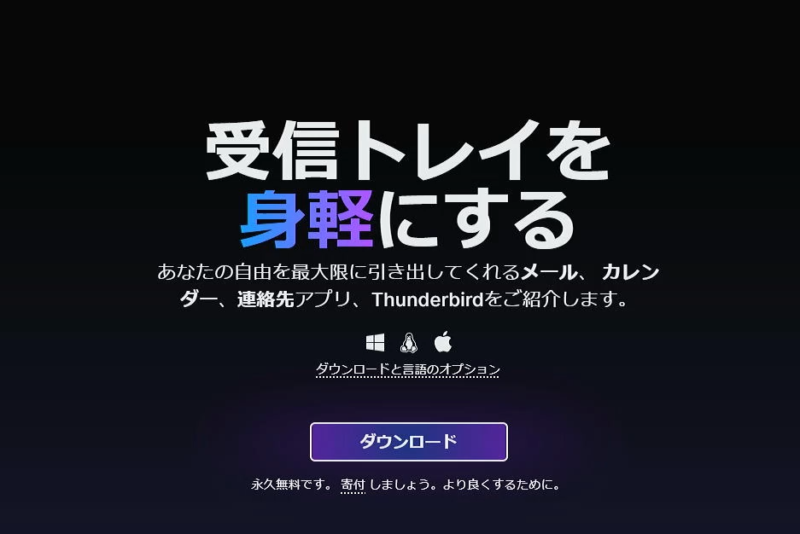
インストール
ダウンロード先の「Thunderbird Setup xxx.x.xesr.exe」的なファイルをクリックしてインストールを始めてください。
Microsoft Edgeの場合は、ユーザーフォルダーのダウンロード内に保存されています。
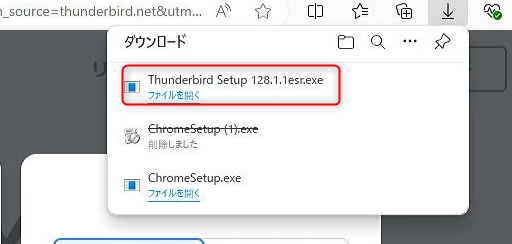
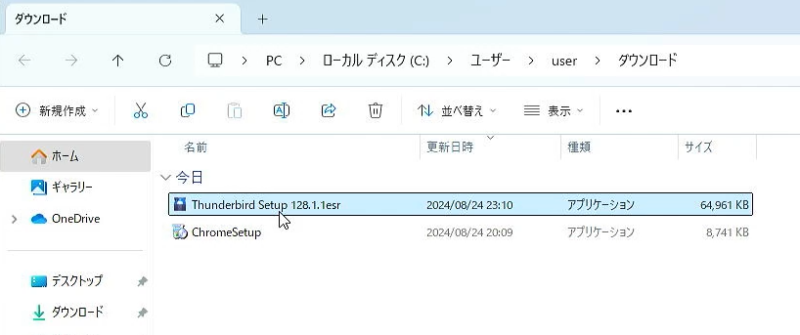
圧縮ファイルの解凍が始まります。
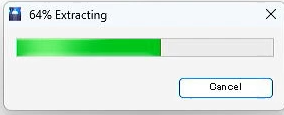
「このアプリがデバイスに変更を加えることを許可いしますか?」画面が出てきます。
「はい」をクリックしてください。
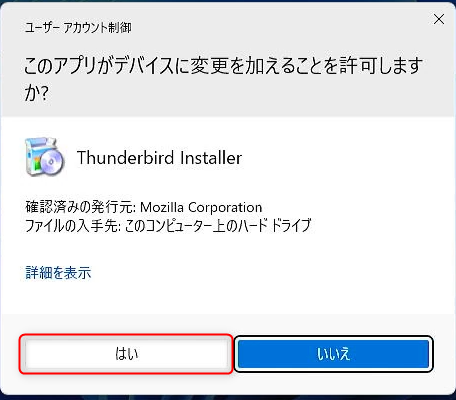
「Mozilla Thunderbird のセットアップ」画面が出てきます。
「次へ」をクリックします。

「セットアップの種類」画面が出てきます。
「標準インストール」を選択して「次へ」を押します。
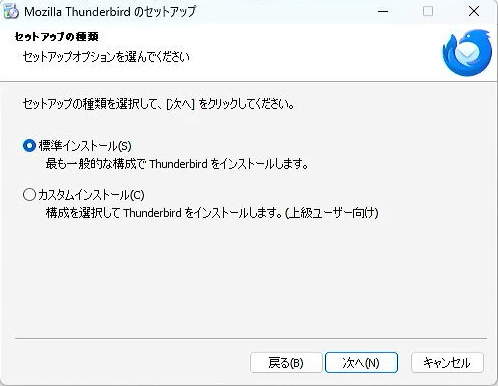
「インストール」をクリックしてください。
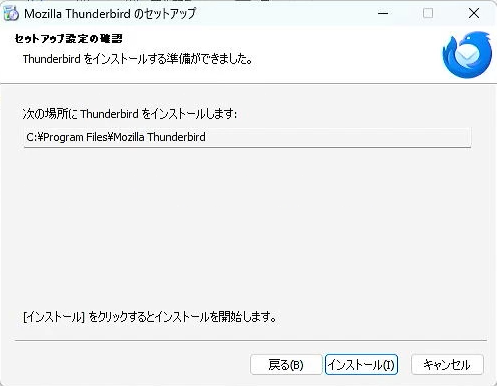
インストールが始まります。
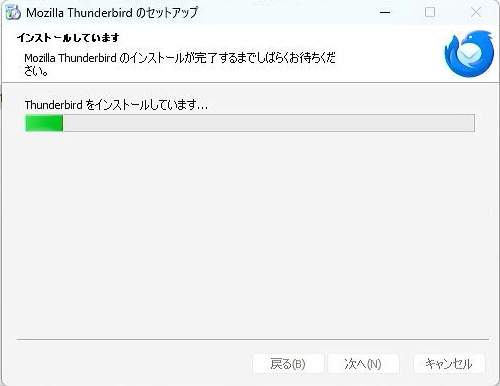
「Mozilla Thunderbird のセットアップを完了します」画面が出てきます。
「完了」をクリックします。
これで、Mozilla Thunderbird のインストールは終了です。

設定
Mozilla Thunderbirdが起動しますので、あとは、指示に従って設定を済ませてください。
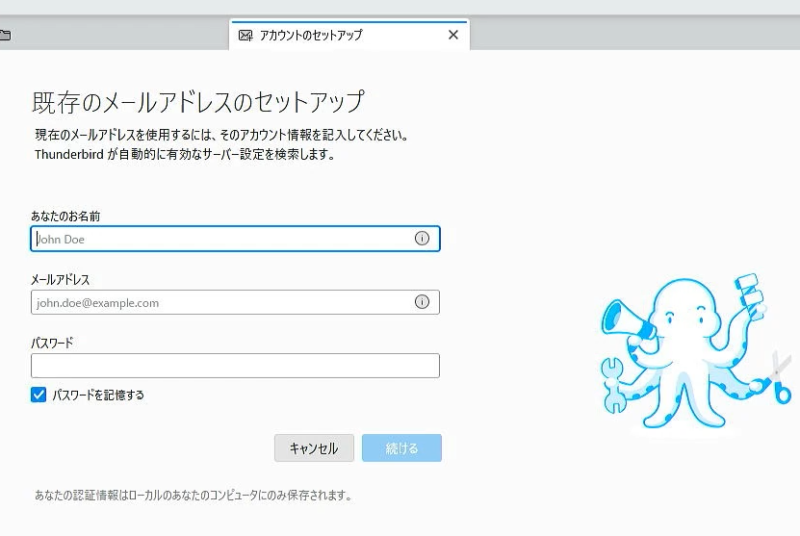
インターネット上にはMozilla Thunderbird設定を詳しく説明したWEBが沢山あります。
ご参考にしてください。
まとめ
今回は、メールクライアントソフトの「Mozilla Thunderbird」のインストールをご紹介しました。
メールクライアントも、標準のものを使うか、「Mozilla Thunderbird」のどちらを使うかはお好みかと思います。
いろいろ使い比べてみてください。