このツールを使って、Clover EFI Bootloaderの起動ディスクを作成していきたいと思います。
これは、M.2 SSD(NVMe)からWindows11を起動できるようにするための準備てもあります。
目標:Clover EFI Bootloaderの起動ディスクを作る
Boot Disk Utilityを使うと、簡単にClover EFI Bootloaderの起動ディスクが作成できます。
Clover EFI Bootloaderの為のツールでマニアックですが、操作は簡単です。
準備
USBメモリに「Boot Disk Utility」を使って、「Clover EFI Bootloader」をインストールしますので、USBメモリを1つ準備します。
USB接続するメディアであれば全て使用できると思います。
作業手順
USBメモリをパソコン本体にセットしておいてください。
ダウンロード
「Boot Disk Utility」を下記のWEBからダウンロードします。
cvad-mac.narod.ru – BootDiskUtility.exe
「BU」をクリックするとダウンロードが始まります。
適度なところに保存してください。
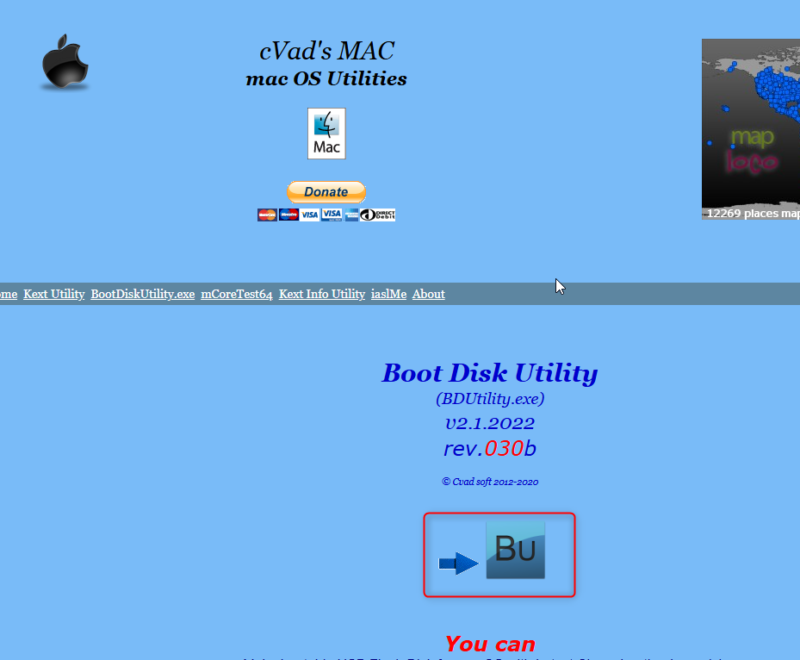
展開
保存したファイルを展開します。
展開したフォルダ内の「BDUtility」をダブルクリックします。
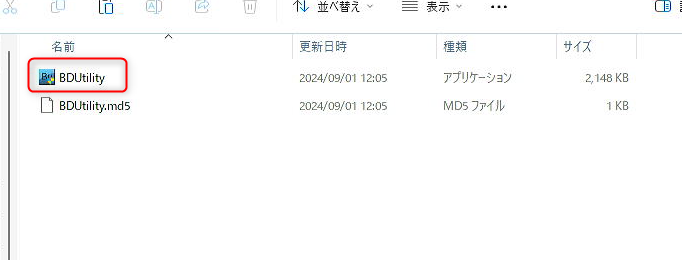
ツール起動
「WindowsによってPCが保護されました」画面が出ることがあります。
「詳細情報」をクリックします。
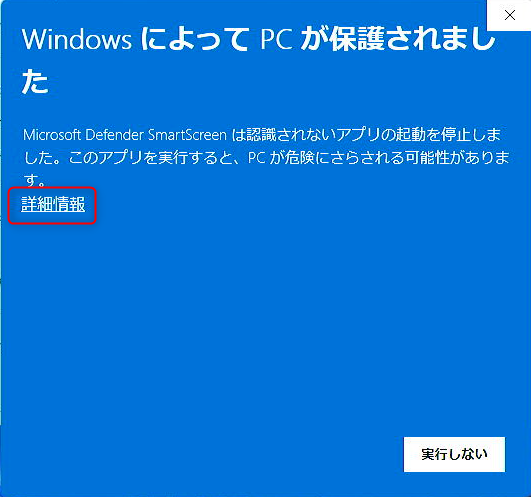
詳細情報が出たら「実行」をクリックします。
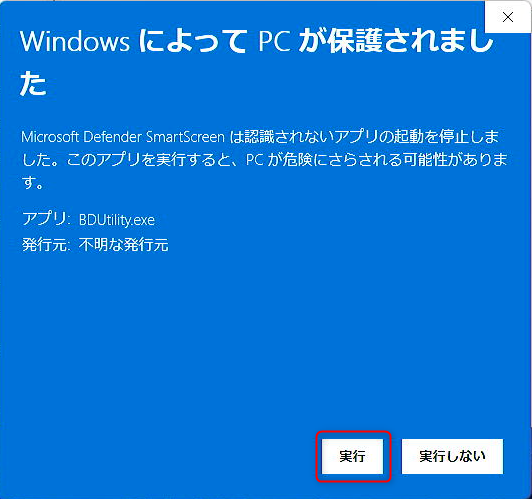
「Boot Disk Utility」が起動します。
先程、本体にセットしたUSBメモリが認識していることを確認してください。
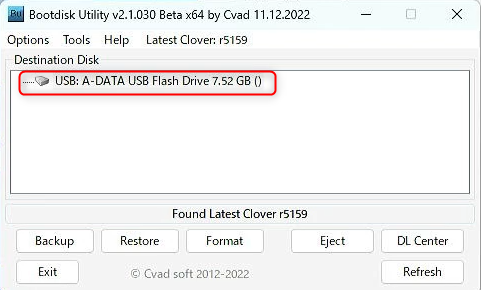
起動ディスクの作成
「Format」をクリックしてください。
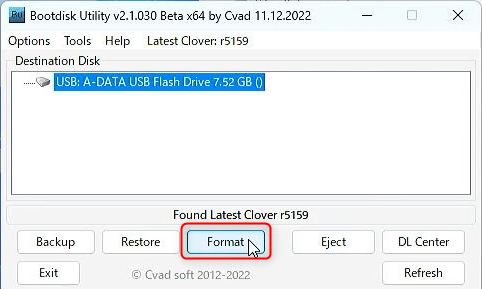
「WARNING」画面が出てきますので「OK」をクリックしてください。
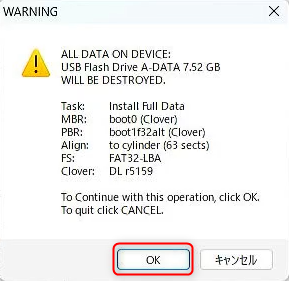
インストールが始まります。
インストールが無事に終わると「All done」となります。
これで、USBメディアへのインストールは終了です。
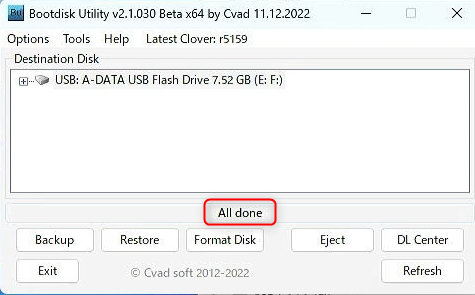
確認
USBドライブが2つ作成されています。
ファイルの入っているドライブを開いてください。
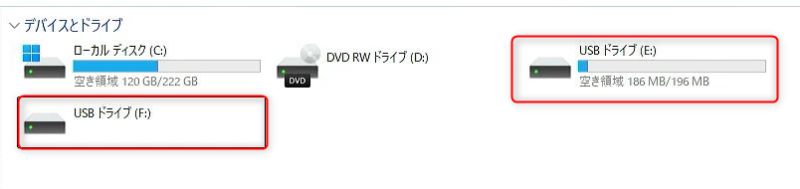
M.2 SSD(NVMe)ドライバーの準備
フォルダ内の「EFI」をクリックしてください。
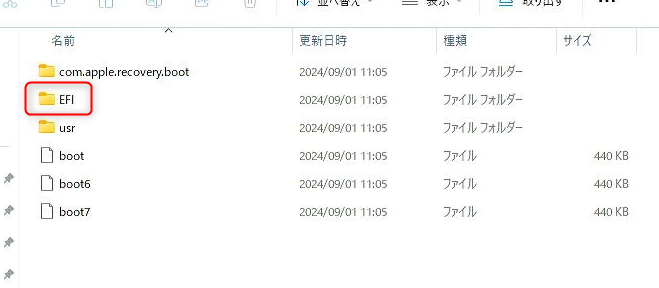
「CLOVER」をクリックしてください。
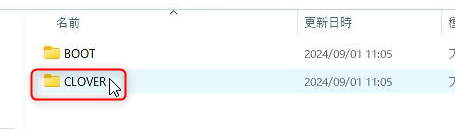
「drivers」をクリックしてください。
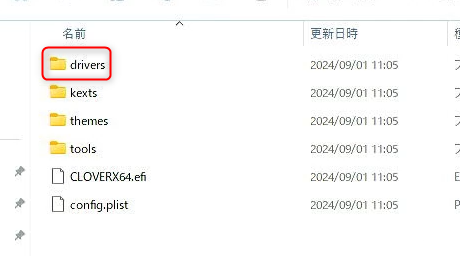
「off」をクリックしてください。
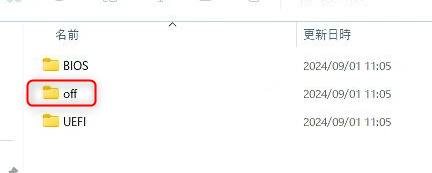
「NvmExpressDxe.efi」ファイルをコピーします。
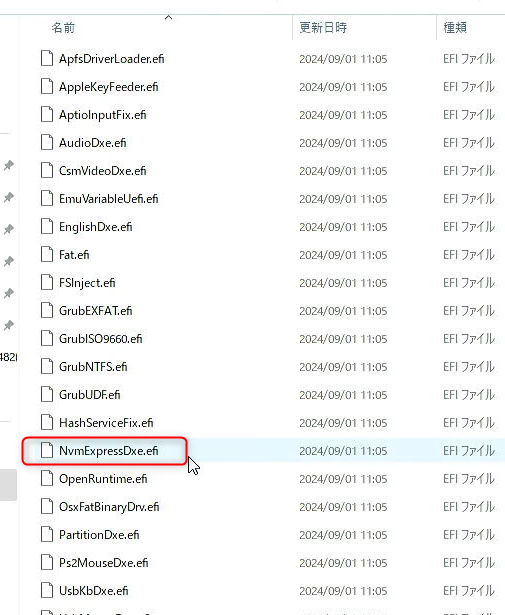
前のフォルダに戻ります。
「UEFI」フォルダ内に、「NvmExpressDxe.efi」ファイルを貼り付けます。
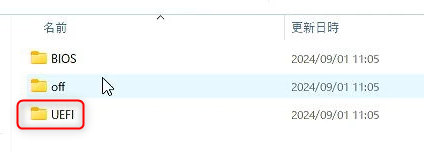
これで、Clover EFI Bootloaderを使って、M.2 SSD(NVMe)からWindows11を起動する準備が出来ました。
BIOSでUSB起動を優先選択して、Clover EFI Bootloaderを起動します。
Clover EFI Bootloaderの画面から、Windows11のインストールされているM.2 SSD(NVMe)を選択すると、Windows11が無事に起動します。
まとめ
今回は、古いパソコンで、M.2 SSD(NVMe)からWindows11を起動するための準備として、Boot Disk Utilityを使って、Clover EFI BootloaderのUSB起動メディアを作成しました。
問題点としては、Clover EFI Bootloader入ったUSBメディアを必ずセットしてなければならないということです。
その状況を解決すするために、「Boot Disk Utility」で作成した、「Clover EFI Bootloader」を別の内蔵ディスクの片隅に入れて、Windows11が自動起動する設定にしたいと思います。
そうすると本体ので電源を入れるとスマートにWindows11が起動します。
電源オン → Clover EFI Bootloader(自動設定)起動 → M.2 SSD(NVMe)内のWindows11起動
あたかも、電源オンでM.2 SSD(NVMe)内のWindows11が起動したように感じます。
多少、面倒でもこの仕様はおススメです。
古いパソコンでM.2 SSD(NVMe)を使うためのパーツ代を考えると費用対効果は望めませんのでご了承ください。
普通に新しいパソコンが良いかとは思います。



