現在はダウンロードできないかもしれませんが、フリーの複製(クローン)に使用できるソフトです。
昔は、定番ソフトの1つでした。
目標:EaseUS Todo Backup Free 12.0のインストール
古いバージョンですが、無料で普通に使えます。
無料というのが魅力的で使い続けてます。
準備
どなたから譲り受けるか、WEBから探し当ててください。
今回は、書庫ファイルの中に保存してあった分を使用します。
インストール
USBメモリにソフトをコピーして、USBメモリをパソコンに接続したところから説明します。
一旦、ソフトはでデスクトップにコピーしておきます。
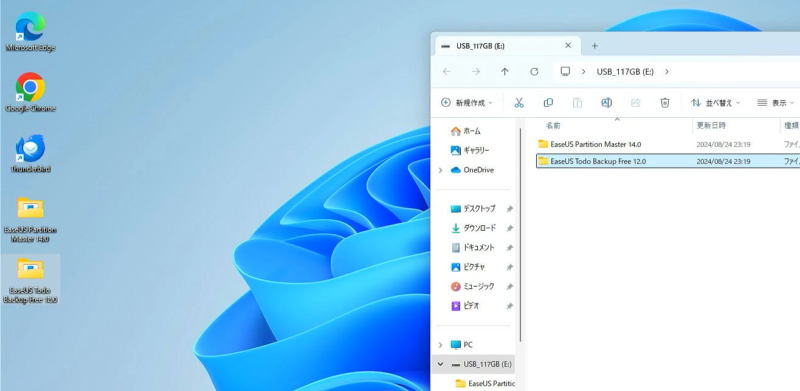
そして、そこから実行ファイルを開きます。
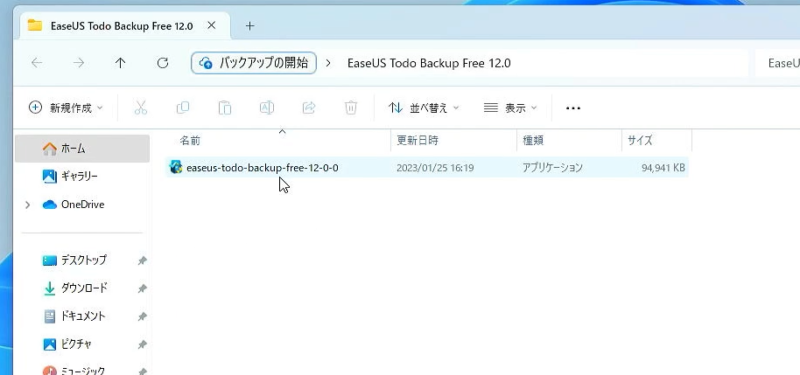
「この不明な発行元からのアプリがデバイスに変更を加えることを許可しますか?」メッセージが表示されます。
「はい」をクリックします。
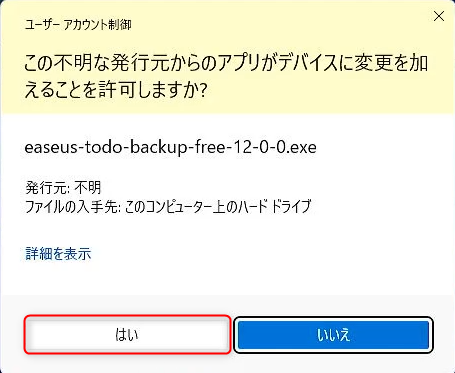
「セットアップに使用する言語の選択」画面が出ますので「日本語」を選択します。
「OK」をクリックします。

「目的にあった製品をお選びください。」という内容の画面が出ます。
「次へ」をクリックします。
上位有料版の勧誘画面ですのでスルーします。
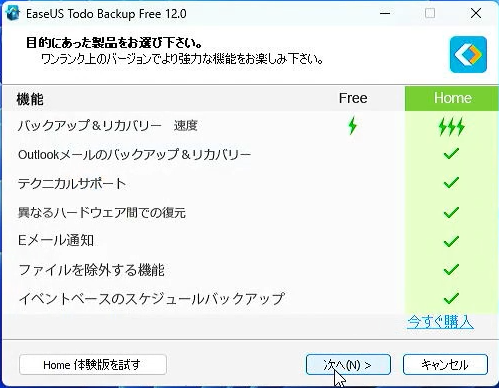
「使用承諾契約書の同意」画面が出てきます。
「同意」をクリックします。
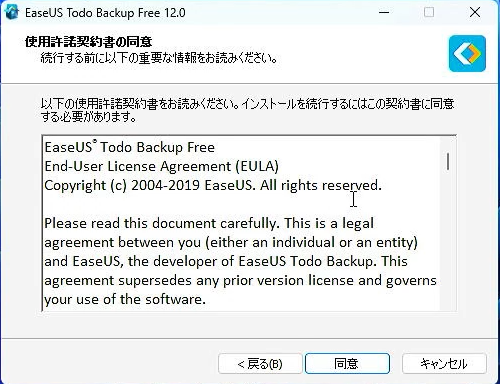
「インストール先の指定」画面になります。
インストール先に問題が無ければそのままで大丈夫かと思います。
「次へ」をクリックします。
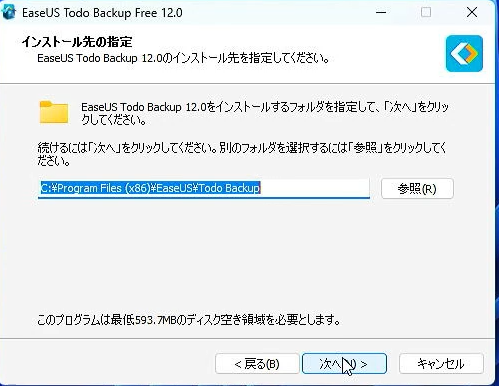
「追加タスクの選択」画面が表示されます。
今回は、「ユーザーエクスペリエンス向上プログラムに参加」のチェックボックスは外しておきました。
そして、「次へ」をクリックします。
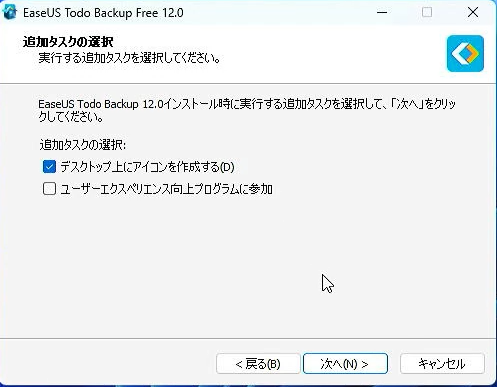
「個人データ保存先の選択」画面が出ます。
保存先に問題が無ければそのままで大丈夫かと思います。
「次へ」をクリックします。
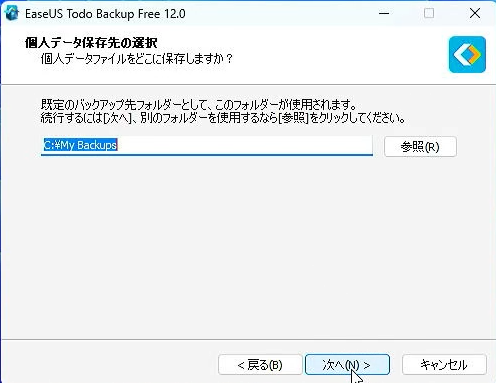
「インストール状況」画面になってインストールが始まります。
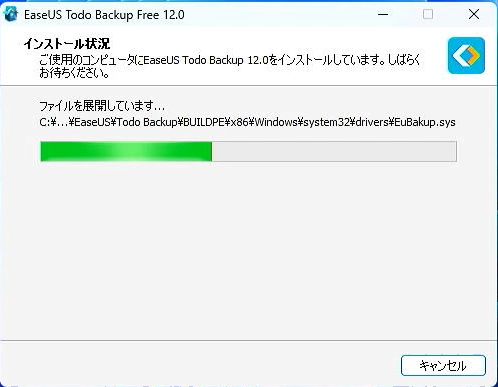
「EaseUS Todo Backup 12.0 セットアップウィザードの完了」画面になります。
「EaseUS Todo Backup Free 12.0を実行する」のチェックボックスを外しておきます。
「完了」をクリックして、インストールは終了になります。
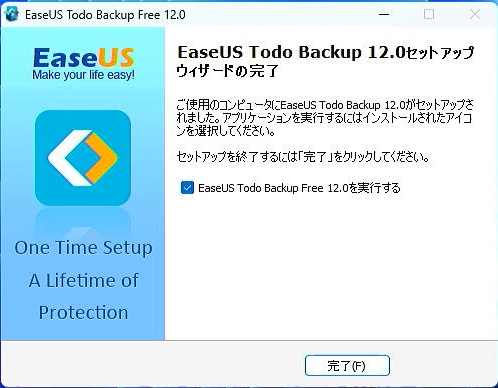
販促のWEBが自動で開きますが、閉じておきましょう。
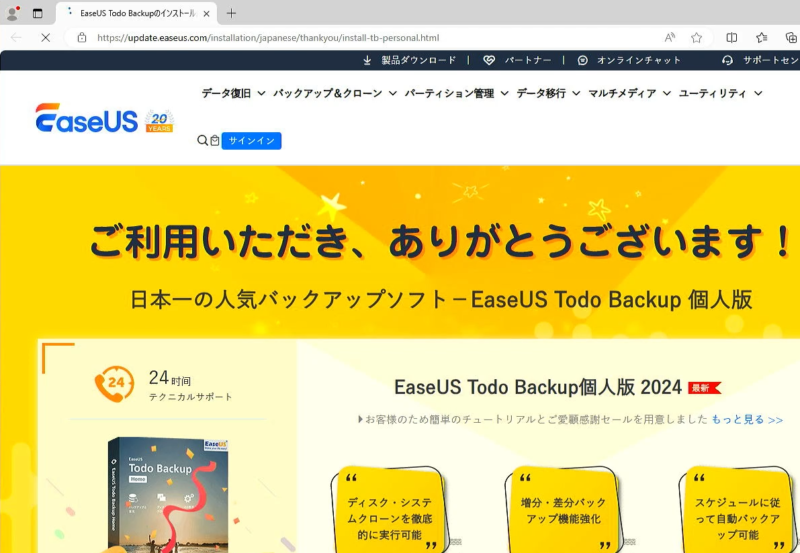
起動
デスクトップに、「EaseUS Todo Backup Free 12.0」のアイコンが出来てると思いますので、そこからダブルクリックで起動してみましょう。
「この不明な発行元からのアプリがデバイスに変更を加えることを許可しますか?」メッセージが表示されます。
「はい」をクリックします。
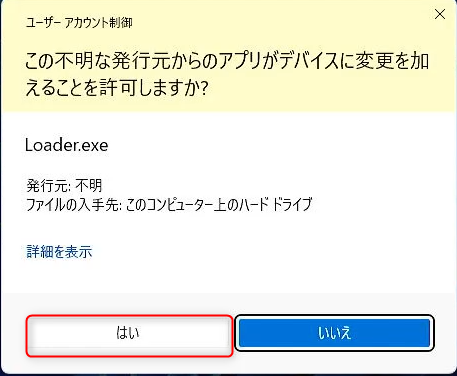
ソフトが起動して、「ライセンス認証」ポップアップが出ます。
「後で」をクリックしてスルーします。今回は無料版を使用します。
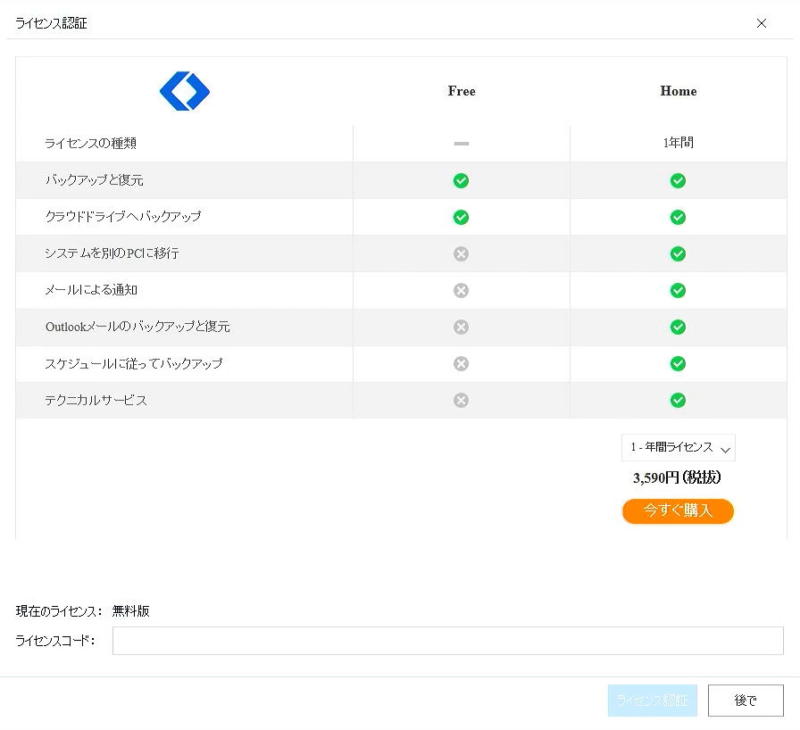
「ソフトウェアアップデート」画面が出ます。
「後でアップデートする」をクリックしてスルーします。
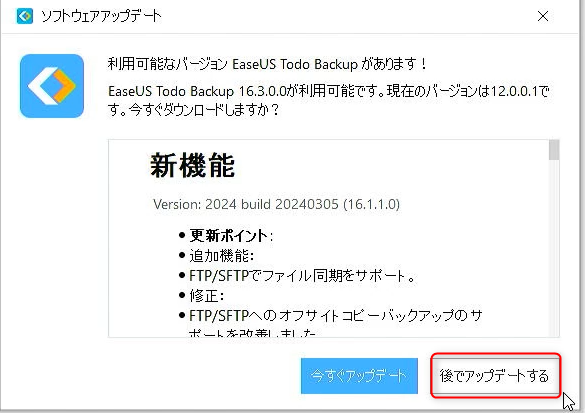
あと、右下の販促ポップアップも閉じておきましょう。
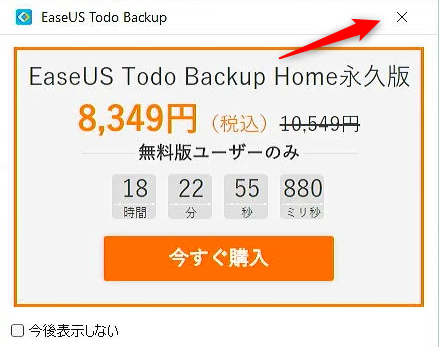
これで起動は終了になります。
無料版なので、お決まりで何かと販促画面が出ますが全部スルーで大丈夫です。
使用方法
その他、使用方法は、インターネット上にも沢山ありますのでお調べください。
また今後も掲載はしていきたいと思います。
まとめ
今回は、昔の定番複製(クローン)ソフトだった、「EaseUS Todo Backup Free 12.0」のインストールをご紹介しました。
まだまだ現役で使っているのでご紹介しました。
また、より快適に、最新ソフトで使いたいと思われる方は、有料版のご購入もご検討ください。
https://jp.easeus.com/



