Windows11をインストールしたらライセンス認証を確認しておきます。
目標:ライセンス認証を「アクティブ」にする
Windows11を永続的に使用するには、ライセンス認証が「アクティブ」になっている必要があります。
作業開始
ライセンス認証の確認
ライセンス認証の状況を確認しておきます。
「アクティブ」表示であれば問題ありません。
スタート → 設定 → システム → ライセンス認証の状態
ライセス認証が必要な場合
今回は「アクティブではありません」表示の場合のライセンス認証手順をお伝えします。
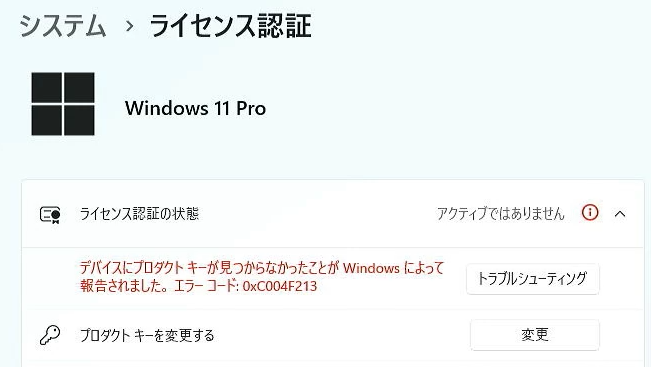
「Windows11」のプロダクト キーは事前に準備しておきます。
今回は、多少の手間が必要ですが、ネットショッピングでお安く購入できる「Windows11プロダクト キー」を使用します。
ネットショッピングで購入すると、簡単な説明とプロダクトキー情報が送られてくることが多いです。
「Windows11」のプロダクト キーを販売しているショップは複数ありますが、似たり寄ったりだと感じます。
正規に認証できるので、これまで問題を感じたことはありませんが、法律的には微妙ですので自己責任でお願いします。
「プロダクト キーを変更する」の「変更」をクリックします。
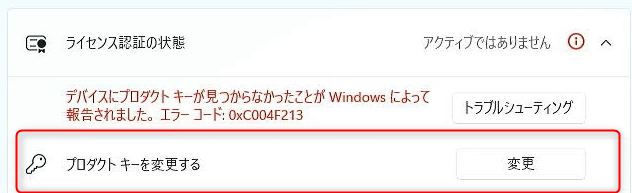
「プロダクト キーの入力」画面が表示されます。
プロダクト キー(英数字25文字)を入力します。
「次へ」をクリックします。
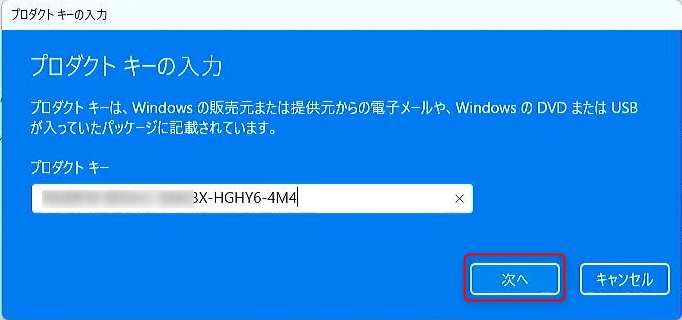
「Windowsのライセンス認証」画面が表示されます。
「ライセンス認証」をクリックします。
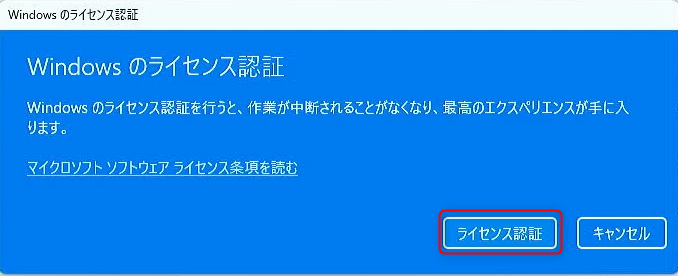
無事にライセンス認証が出来れば終了です。
しかし、「Windowsのライセンス認証を行うことができません」という表示がでることもあります。
その場合は、「閉じる」をクリックして、電話でのライセンス認証を行ってください。
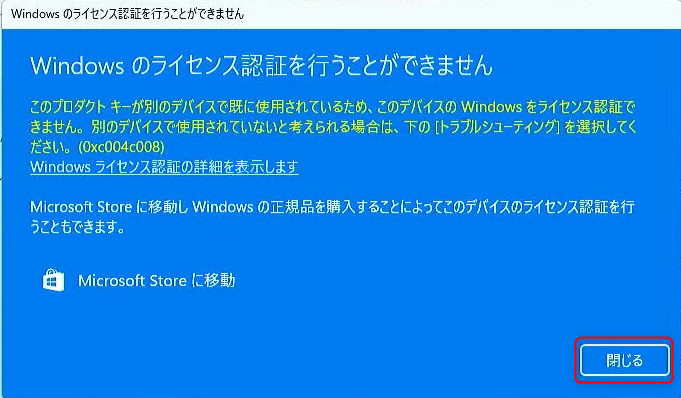
「電話でのライセンス認証」をクリックしてください。
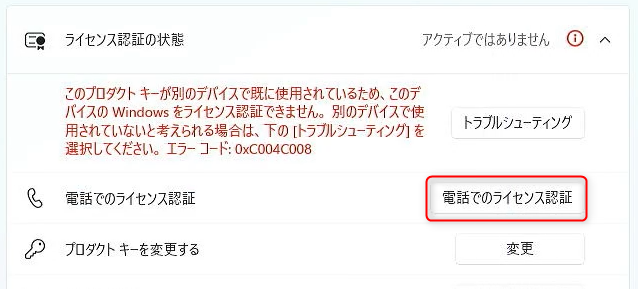
「国または地域を選んでください」画面が表示されます。
プルダウンメニューから「日本」を選んでください。
「次へ」をクリックしてください。
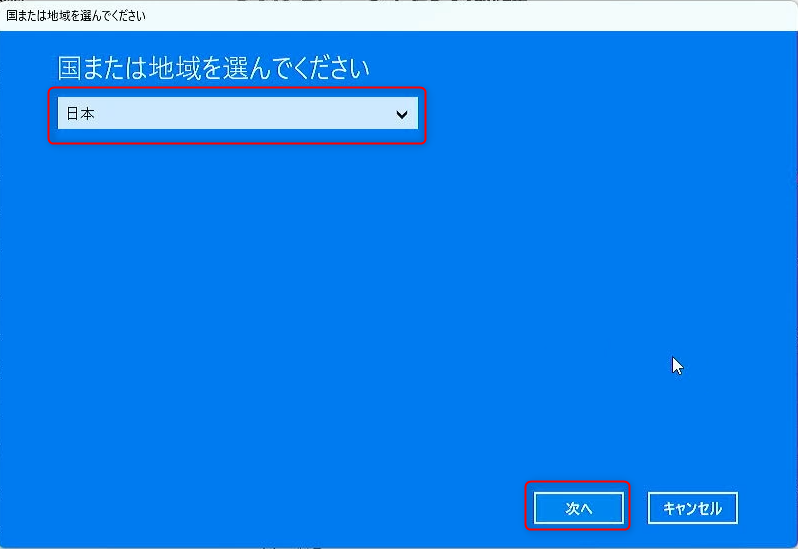
「電話でインストールIDをお知らせください」画面が表示されます。
9組の番号(インストールID)が表示されたら、電話認証手順に従って、電話認証してください。
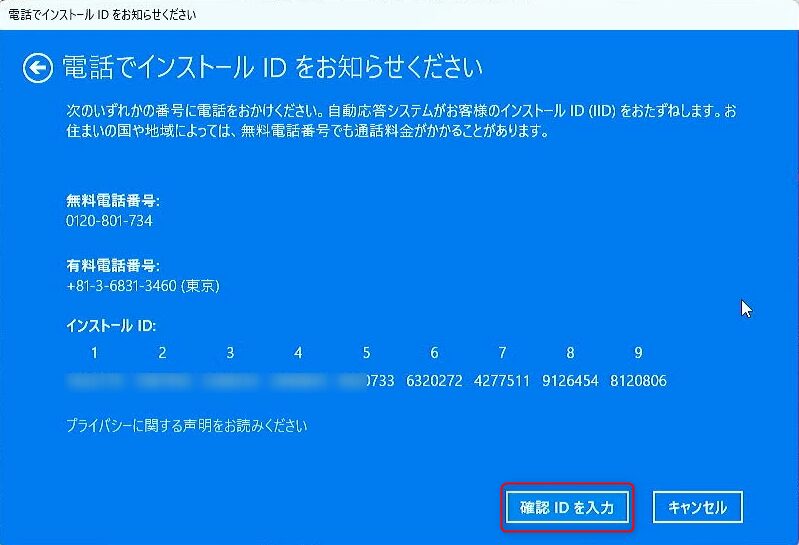
<電話認証手順>
0120 から始まる電話番号は通話料金が無料のフリーダイヤルです。
- 0120-801-734に電話
- 録音する/しない 「2」【2を手打ち入力】
- セキュリティ確保のため、提示数字【数字を音声入力】
- officeまたはWindowsアクティベーションについて問い合わせ【Windows認証を音声入力】
- 目の前にコンピューターがあり、認証ウイザードより電話認証を選択し、インストールID表示【はいを音声入力】
- インストールID準備できましたか?【はいを音声入力】
- アナウンスに従ってインストールIDの入力【音声入力が聞き取りにくいため、インストールID1組ずつを手打ち入力;正しいですか?1を手打ち入力 or はいを音声入力】
- 検証のために質問させていただきます~~PC台数(この質問がない場合もあります)【ゼロを音声入力】
- インストールID検証成功しました。
- 電話を切って、パソコンを再起動すると自動的にライセンス認証されます。
- 認証完了!
以前は、プッシュボタンで数字を入力していましたが、現在は、全て音声入力に変わっています。
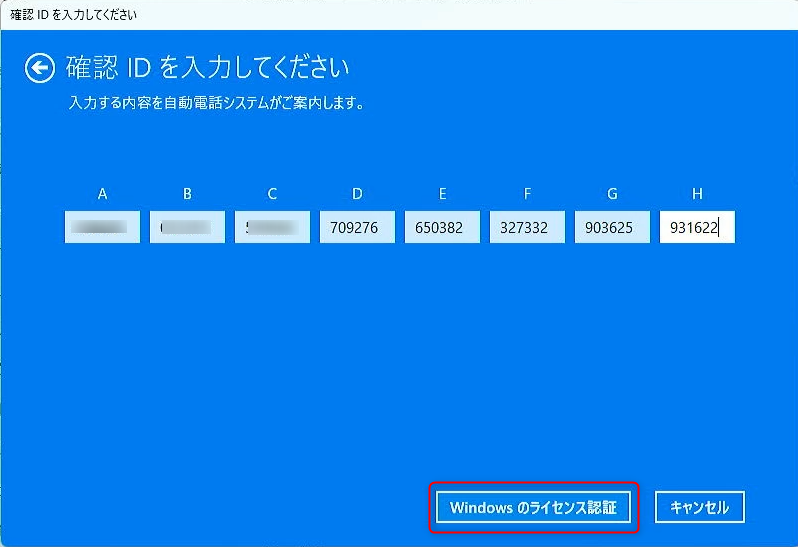
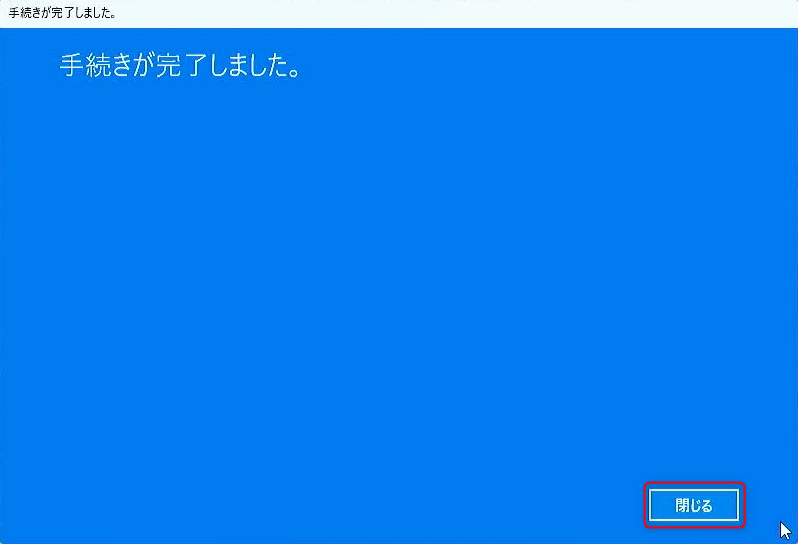
今回は、「閉じる」をクリックしただけで、ライセンス認証の状態は「アクティブ」になっていました。
ライセンス認証の確認
ライセンス認証後の状況を確認しておきます。
スタート → 設定 → システム → バージョン情報
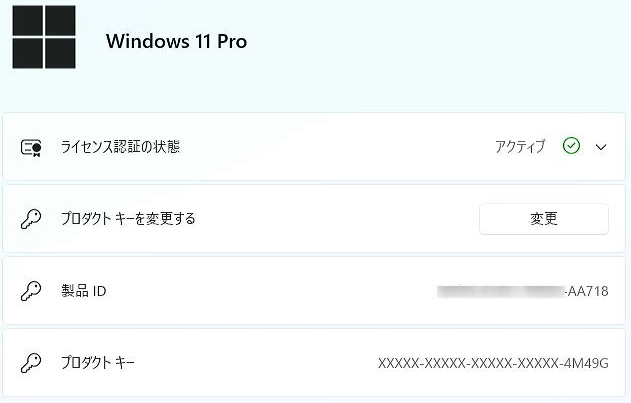
「Windowsはライセンス認証されています」と表示されています。
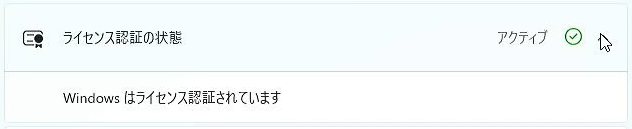
これで、Windowsのライセンス認証手続きは終了です。
まとめ
今回は、Windows11のプロダクトキー版でのライセンス認証をご紹介しました。
多少の手間はかかりますが、お値打ち価格ですので活用をご検討ください。
なお、購入先等の情報は、個別でお伝えしますので、「お問い合わせ」からご連絡ください。



