古いパソコンを使ってると、ハードディスクのバックアップしたくなることがあります。
ハードディスクが壊れた時のために、複製を作っておきたくなるわけです。
今回は、同等容量のハードディスクに、パソコン内蔵ハードディスクを丸ごと複製します。
そして、バックアップ用として保存しておきます。
目標:ハードディスクの複製(クローン)
複製を作る手順は、容量の違うハードディスク、ハードディスク以外のストレージでも、ほとんど同じです。
今回は、昔の無料定番クローンソフト、EaseUS Todo Backup Free 12.0を使用します。
今回は、パーテーション等を変更することもないので、このソフトだけで作業は終わります。
準備
SATA USB 変換ケーブル
複製するハードディスクを「SATA USB 変換ケーブル」で、パソコン本体に接続します。
今回は、3.5インチのハードディスクを使いますので、電源付きの変換ケーブルを用意しました。

ハードディスクの認識確認
ハードディスクが認識しているのを確認しておきます。
「スタート」右クリックして、リストの中から「ディスクの管理」を開きます。
この画面で、外付けハードディスクが認識されてれば大丈夫です。
複製先のハードディスクは事前に全ての領域を「未割り当て領域」にしておくことをお勧めします。
その方が、複製する確率が高いという記事が多いです。
「未割り当て領域」の作り方は、「ハードディスクの初期化」の記事をご参照ください。
作業開始
EaseUS Todo Backup Free 12.0を起動します。
古いソフトなので、「この不明な発行元からのアプリがデバイスに変更を加えることを許可しますか?」画面が出ます。
「はい」をクリックします。
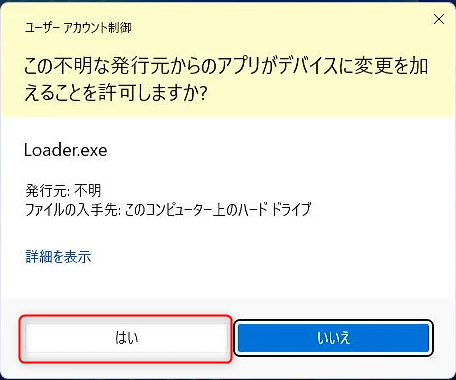
初期画面で「クローン」をクリックします。
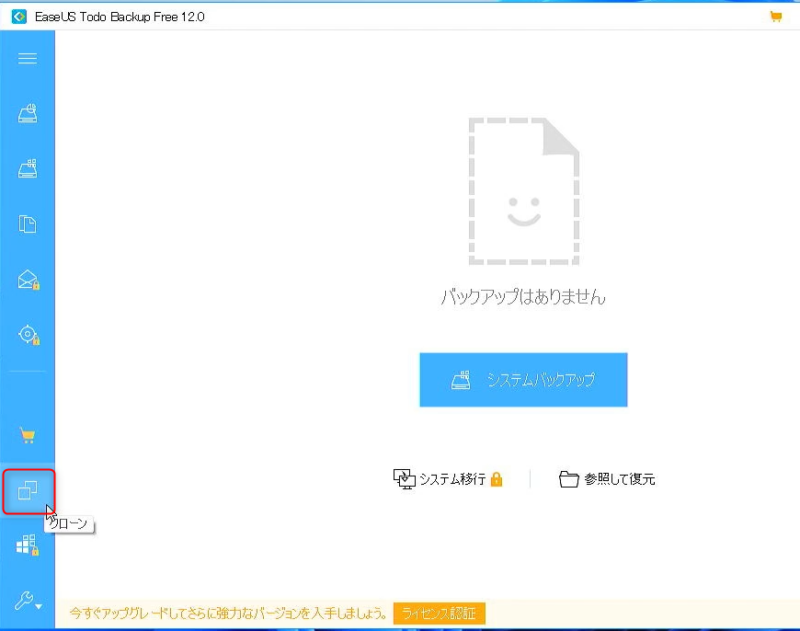
「ディスク/パーティションクローン」画面が出てきます。
ここで、複製元のハードディスクを選択します。
今回は、ハードディスク0を選択します。
「次へ」をクリックします。
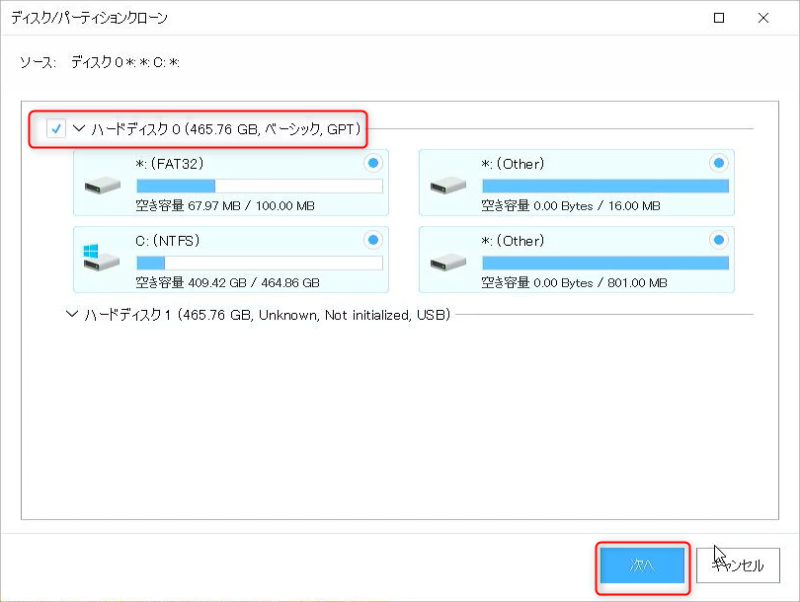
ここで、複製先のハードディスクを選択します。
今回は、ハードディスク1を選択します。
「次へ」をクリックします。
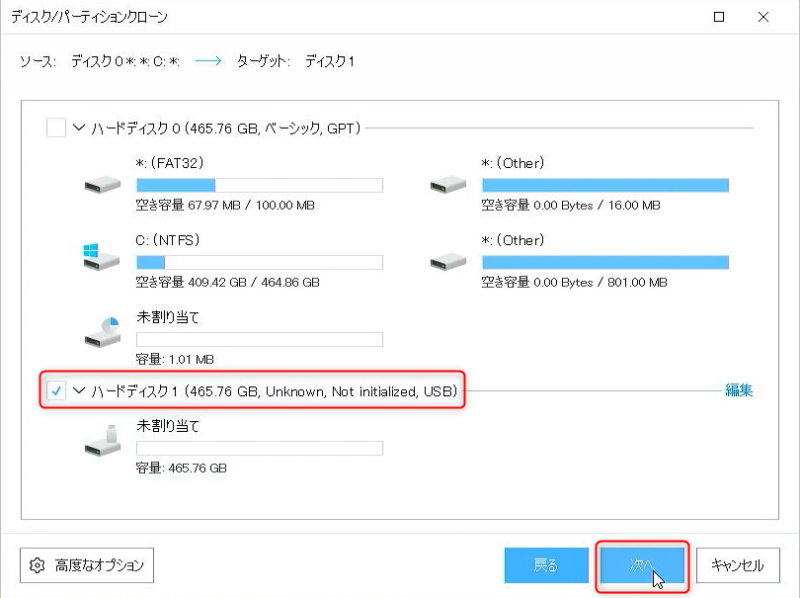
パーティションの調整画面が表示されます。
今回は、何も調整しないので、問題なければ「実行」をクリックします。
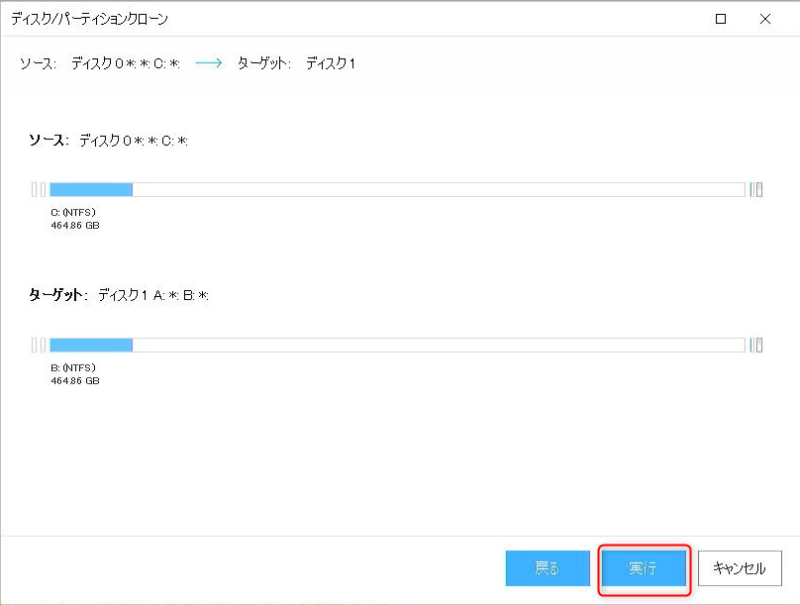
クローンが開始します。
容量、処理能力よってクローンできるまでの時間が違います。
クローンが終了したら、電源が切れるように「操作完了時にPCをシャットダウン」にチェックを入れておくのも良いかと思います。
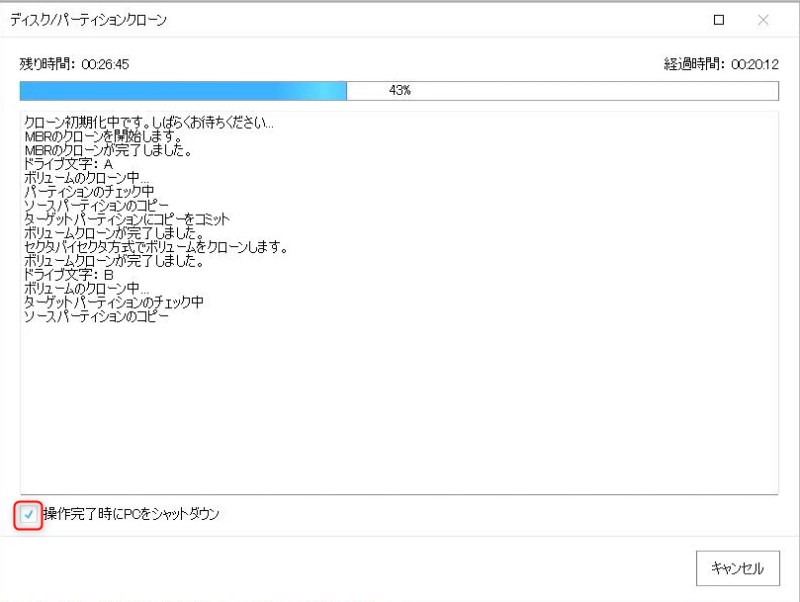
クローンが終了してら「OK」をクリックして終わらせてください。
今回は、「操作完了時にPCをシャットダウン」にチェックを入れてありましたので、シャットダウンのコメントになっています。
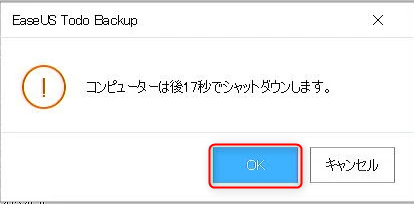
これで、無事にハードディスクの複製が終わりました。
まとめ
今回は、昔の無料定番クローンソフト、EaseUS Todo Backup Free 12.0を使用して、ハードディスクの複製(クーロン)をしました。
ソフトを使うと、複製(クローン)作業は簡単にできました。
今回は、「SATA USB 変換ケーブル」を使用しましたが、パソコン本体に内蔵するスペースがあるようでしたら、そのほうがより簡単かもしれません。
もし、使い勝手に問題を感じるようでしたら、製品版のご購入をご検討ください。
https://jp.easeus.com/



