Windows11の通常のアップデートは、「Windows Update」です。
しかし、1年1回は大型アップデートがあります。
その場合、古いパソコンでは、自動でアップデートされることがなく、手動でアップデートすることになります。
今回は、「Windows11 Pro 22H2」を「Windows11 Pro 23H2」にアップグレードしたいと思います。
目標:「Windows11 Pro 23H2」にアップグレード
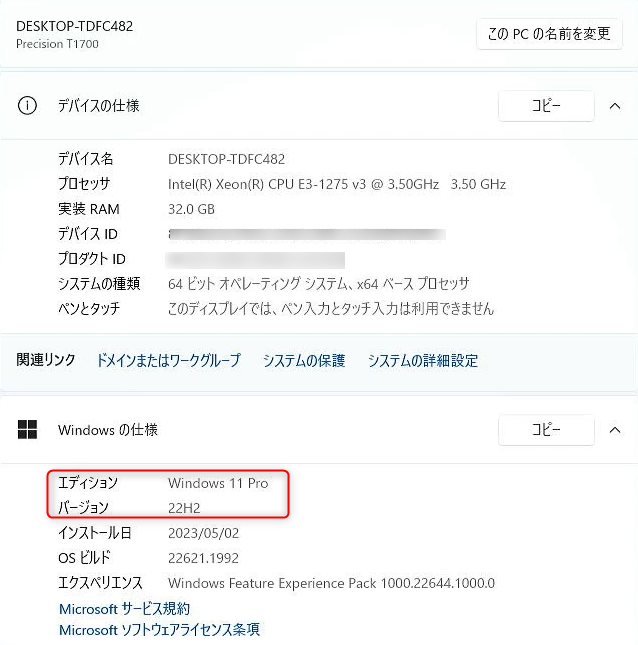
準備
アップグレードの方法にもいろいろあるかと思いますが、今回も、Rufusで作ったWindows11インストールUSBメディアを使いたいと思います。
アップグレード作業
USBメモリの本体にセットします。
USB内の「setup(setup.exe)」があるフォルダを開きます。
「setup」をダブルクリックして実行します。
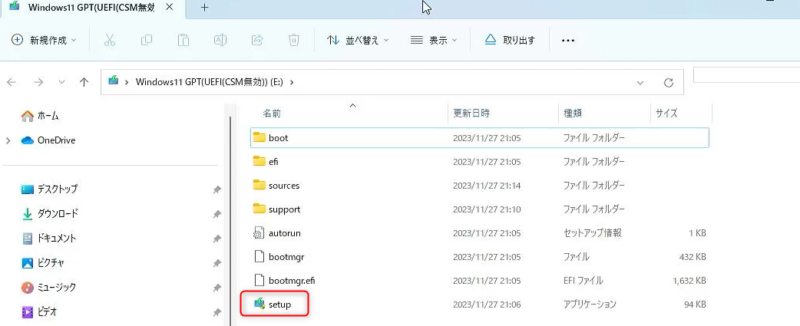
「このアプリがデバイスに変更を加えることを許可しますか?」が表示されます。
「はい」をクリックしてください。
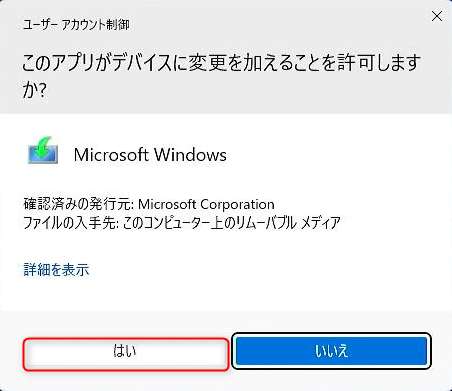
「準備中」画面になります。
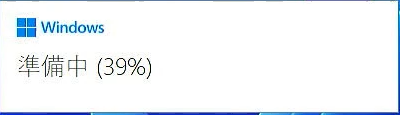
「Windows11のインストール」画面が出てきます。
「セットアップでの更新プログラムのダウンロード方法の変更」をクリックしてください。
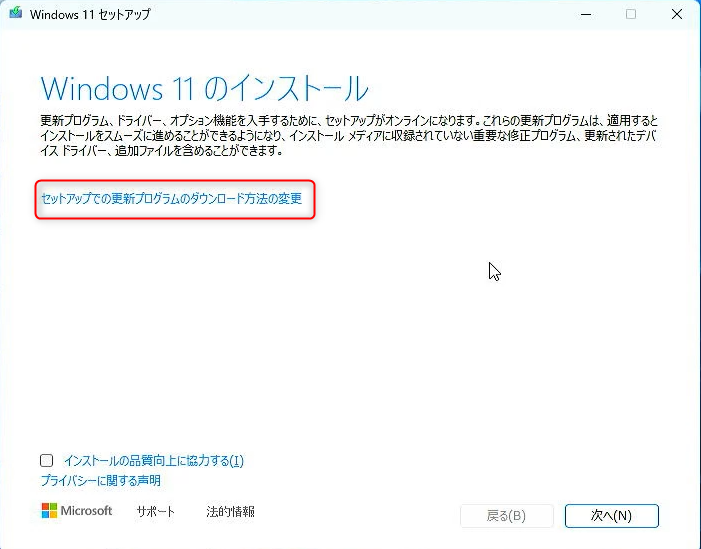
「更新プログラム、ドライバー、オプション機能の入手」画面が出てきます。
「今は実行しない」を選択してます。
「次へ」をクリックします。
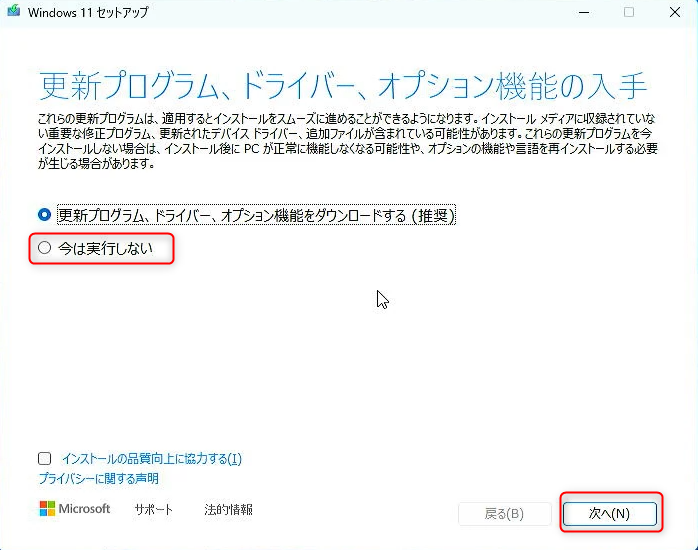
「準備しています」画面になります。
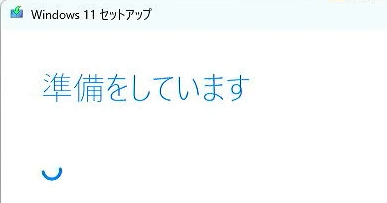
「PCをチェックしています」画面になります。

「最新バージョンのWindow11をダウンロードする準備をしています」画面が出ます。
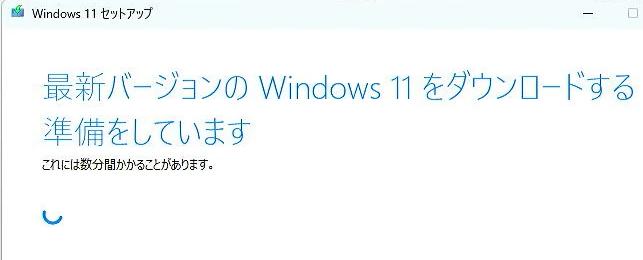
「適用される通知とライセンス条項」画面が出てきます。
「同意する」をクリックしてください。
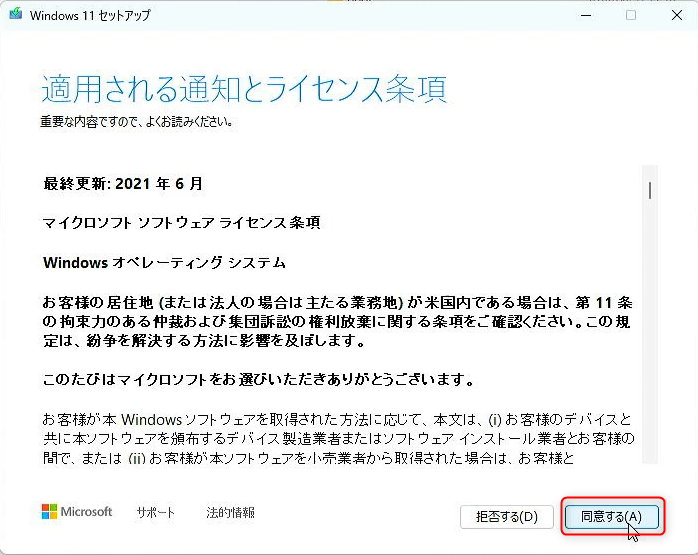
「インストールに必要な作業を確認しています」画面が出ます。
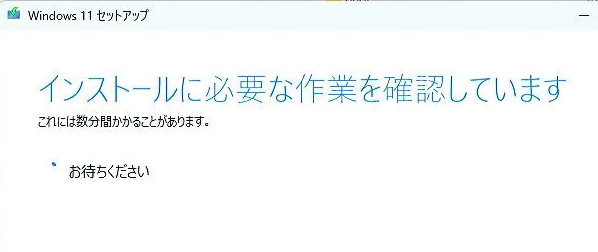
「PCに十分な容量があるかどうかを確かめています」画面が表示されます。

「インストール準備完了」画面が出てきます。
2つのチェックが入っているか確認します。
「インストール」をクリックしてください。
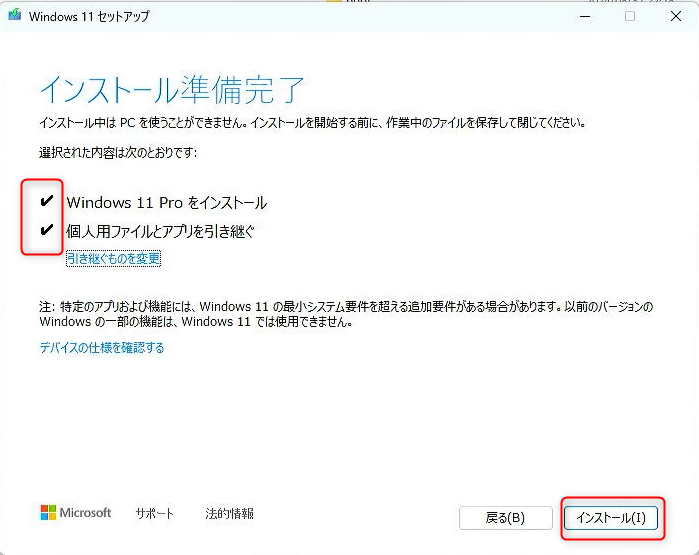
「Windows11をインストールしています」画面が表示されます。

再起動されます。
「再起動しています」画面が表示されます。

「更新プログラムを構成しています ※※%」
「コンピューターの電源を入れたままにしてください。」画面が表示されます。

「こんにちは」

「準備しています。」

「これには数分かかる場合があります。」
「PCの電源を切らないでください。」

「もう少しで完了です。」

「デバイスのプライバシー設定の選択」
全て「いいえ」のままで、「次へ」をクリックしてください。
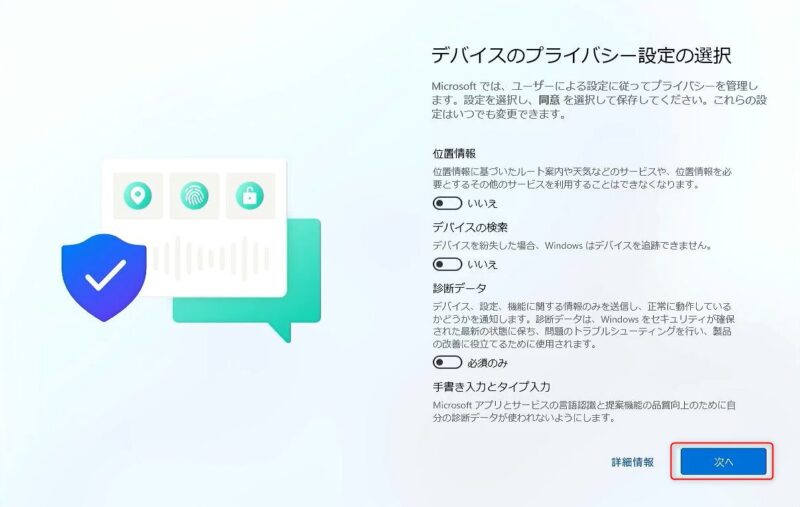
Windowsのトップ画面が出てきます。
これで、「Windows11 Pro 22H2」から「Windows11 Pro 23H2」へのアップグレードは終了しました。
あと、「Windows Update」を済ませておきましょう。
アップグレードの確認
「Windows11 Pro 23H2」へのアップグレードが出来ているか確認しておきましょう。
スタート → 設定 → システム → バージョン情報 →
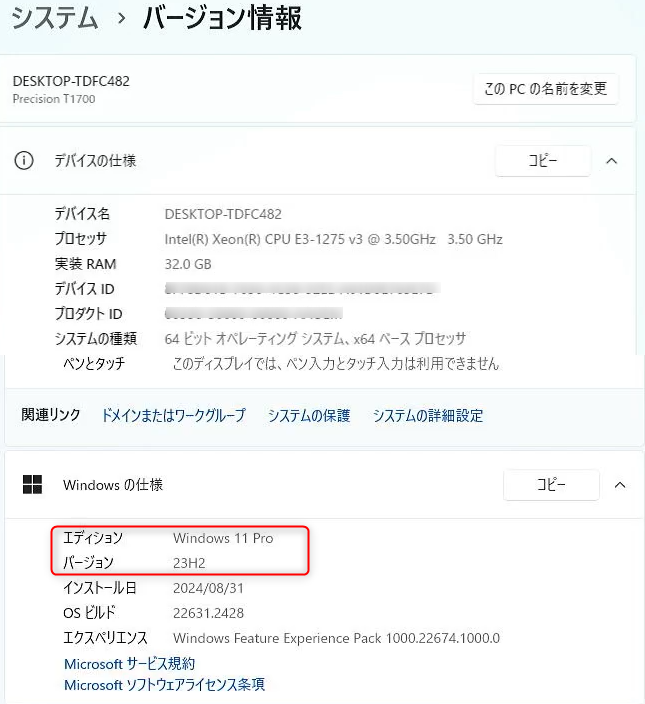
無事にアップグレードが終了しています。
まとめ
今回は、Rufusというツールを使って、「Windows11 Pro 22H2」を「Windows11 Pro 23H2」にアップグレードしました。
Rufusで「Windows11 Pro 23H2」インストールメディアを作成するときに、設定を済ませてあったので、アップグレード自体は簡単でした。
今後も、Rufusの更新が継続されることを期待したいものです。



