古いパソコンには、M.2 SSDを直接接続するところができません。
ハードディスクから比べると、特にNVMe M.2 SSDのアクセス速度はかなり魅力的です。
目標:NVMe M.2 SSDをPCI Express拡張スロット経由で増設
今回は、現在の主流となっている、NVMe M.2 SSDをPCI Express拡張スロット経由で増設したいと思います。
古いパソコンに、「PCI Express×4」以上のスロットがあればアクセス速度の恩恵は受けられると思います。
「PCI Express×1」、「PCI Express×2」でも増設可能ですが、アクセス速度的にはSATA接続とあまり変わりませんので、2.5インチSSDの増設で良いかと思います。
今回は、NVMe M.2 SSDからWindows11の起動をすることも考慮して、増設しておきたいと思います。
準備
「PCI Express×4」以上の空きスロット
今回は、のロープロファイルの「PCI Express×16」スロットを使用します。
グラフィック用のスロットですが、グラフィックはCPU内蔵を使用していますので問題ないかと思います。

NVMe M.2 SSD
Hanye社 512GBのNVMe M.2 SSD です。
中華製品ですが、古いパソコンでしたら、安価な製品で良いかと思います。

PCI-Eexpress NVMe 変換アダプター(4.0/3.0 x4対応)
PCI-Eexpress NVMe 変換アダプターは、ロープロファイル金具、ヒートシンク、取り付け用ドライバーなどが付属しているオールインワンパッケージのものを準備しました。
PCIe NVMe 変換アダプターには種類があますので間違わないようご注意してください。
今回の製品はこちらです。

精密ドライバー、プラスドライバー
今回は、付属のドライバーがありましたし、パソコン本体はネジ不要タイプでした。
ドライバー類の準備は不要でした。
増設作業

ヒートシンクセットは簡易的なものですが、十分な気もします。

NVMe M.2 SSDは、ひとまず中華系のものを準備しました。

増設作業手順としては、それほど難しくありません。
ヒートシンクをNVMe M.2 SSDに取り付けると、こんな感じりなります。

「NVMe M.2 SSD」を「PCIe NVMe 変換アダプター」にセットします。
精密ドライバーでネジ止めするものが多いです。
ロープロファイルの金具と交換しました。

NVMe M.2 SSDがセットされ変換アダプターをパソコン本体のPCI Expressスロットに装着します。

Windows11からNVMe M.2 SSDを認識ているか確認します。
「スタート」 を右クリックしてリストから 「ディスクの管理」を選択します。
NVMe M.2 SSDは、「ディスク1」に認識されています。
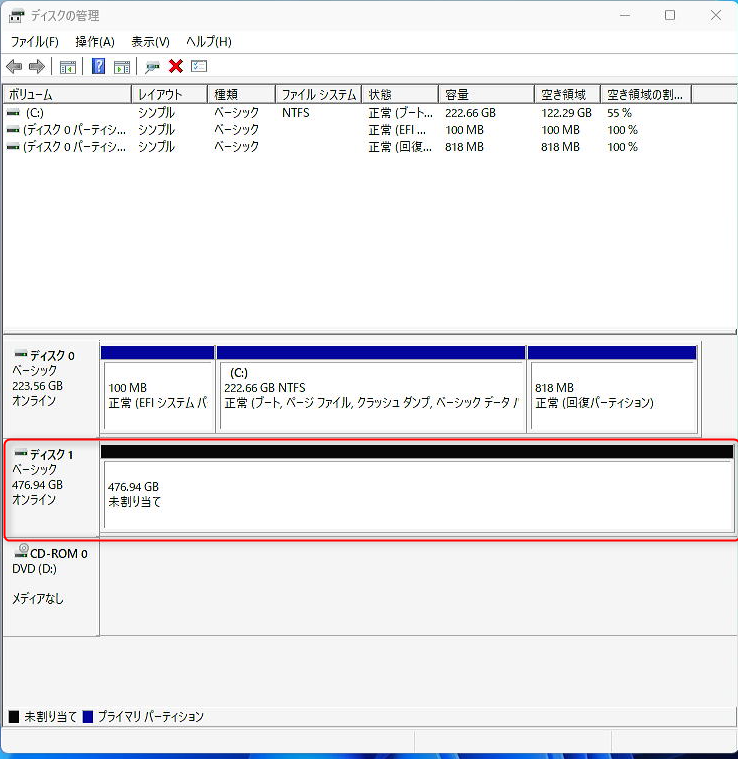
「ディスク1」で右クリックして、「プロパティ」をクリックします。
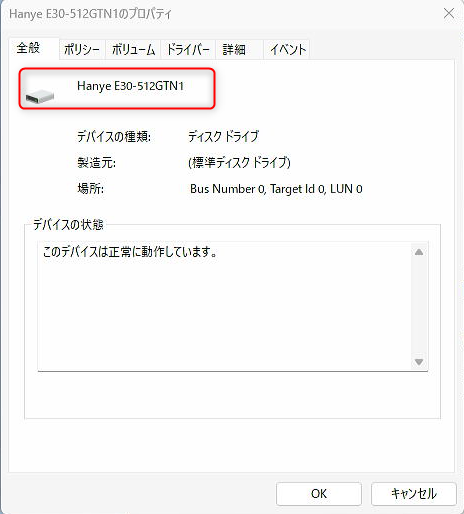
これで、NVMe M.2 SSDは増設できました。
特に、ドライバー等を入れる作業もありませんので簡単です。
まとめ
今回は、NVMe M.2 SSDをPCI Express拡張スロット経由で増設してみました。
まあ、今回も費用対効果は別ですが・・・。
あと、この状態ですと、単にSSDドライブを増設しただけになっています。
SSDドライブにアクセスする時だけが高速な状態です。
このSSDをWindows11のOSディスクとして使えると、全てにおいて快適になりますので、またの機会に、古いパソコンで「NVMe M.2 SSD」からWindows11を起動する手順をご紹介したいと思います。



