古いパソコンのハードデイスクを、容量の大きなハードディスクに複製(クローン)したり、WindowsOSを複製(クローン)したりした時に、妙な「未割り当て」領域が出来たりする場合があります。
複製(クローン)時に上手に調整しておけば良いのですが、なんとなく「はい」「はい」「はい」とクリックを進めてしまった場合に起こったりします。
目標:「未割り当て」領域の調整
以前に、「EaseUS Todo Backup Free 12.0」を使って、WIndows11入りのSSD(256GB)をSSD(512GB)に複製(クローン)したのですが、何も設定せずに進めてしまい、「未割り当て」領域が256GBも出来てしまったSSDのパーティションの調整です。
EaseUS Partition Master 14.0の無料版を使って、パーティション調整をしますので、微妙に使い勝手に問題がありますが、無料なのでお許しください。
作業手順
EaseUS Partition Master 14.0を起動します。
古いソフトなので、「この不明な発行元からのアプリがデバイスに変更を加えることを許可しますか?」画面が出ます。
「はい」をクリックします。
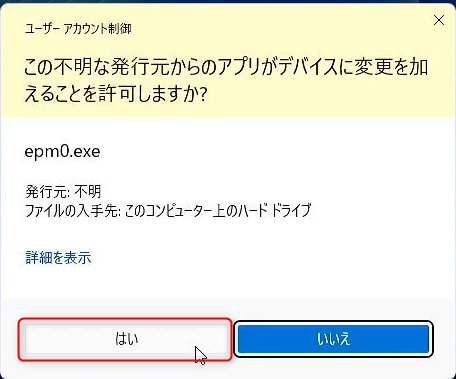
ソフトが起動します。
認識している情報が表示されます。
今回は、「ディスク1」の「未割り当て」の部分を「A:」に追加します。
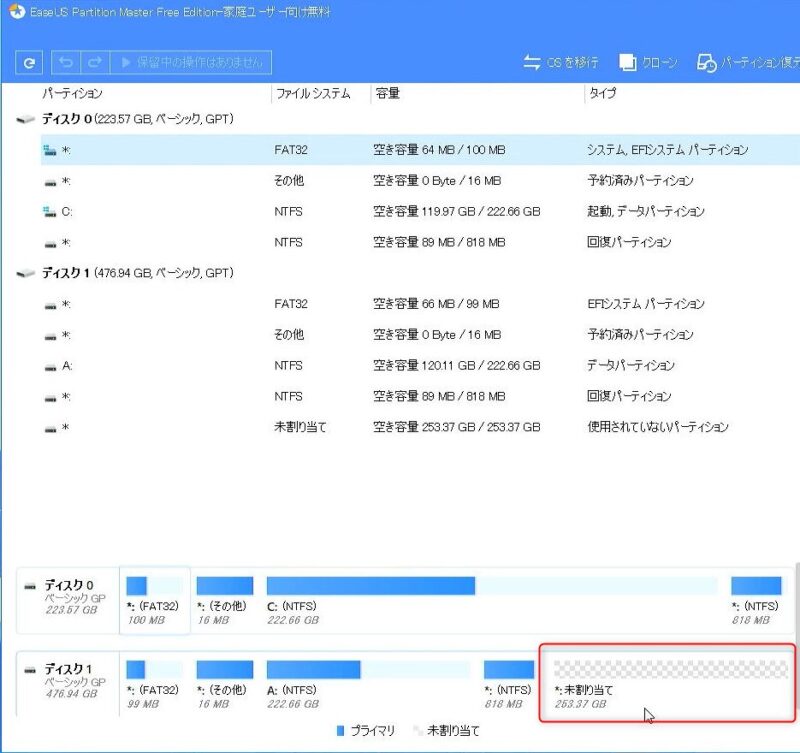
「未割り当て」の領域を「A:(NTFS)」のすぐ右横に持っていきたいので、「*:(NTFS)818MB」を「未割り当て」領域の右に移動させます。
そうすると、「A:(NTFS)」に「未割り当て」領域を組み込むことかできます。
システム的に右横の「未割り当て」領域しか増設できないことになっているからです。
有料版ですと簡単に調整出来とは思いますが…。
「*:(NTFS)818MB」を「未割り当て」領域の右に移動させます。
「*:(NTFS)818MB」を選択します。
「サイズ調整/移動」をクリックします。
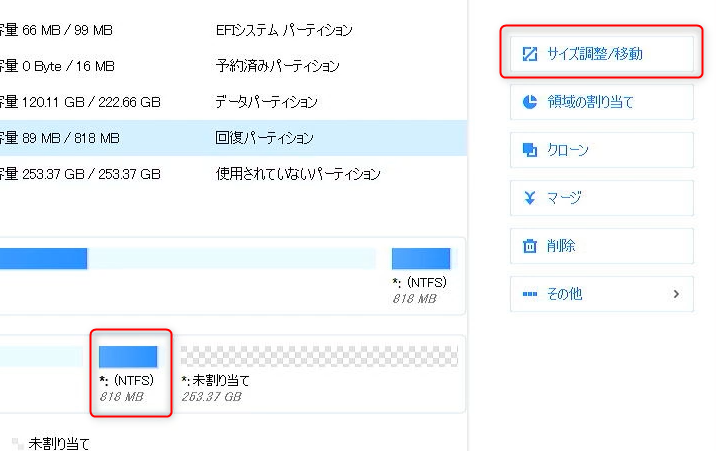
「サイズ調整/移動」画面が出てきます。
「*:(NTFS)818MB」は、818MBしかないので、とても狭い領域表示になっています。
これを上手に選択して右側に移動していきす。
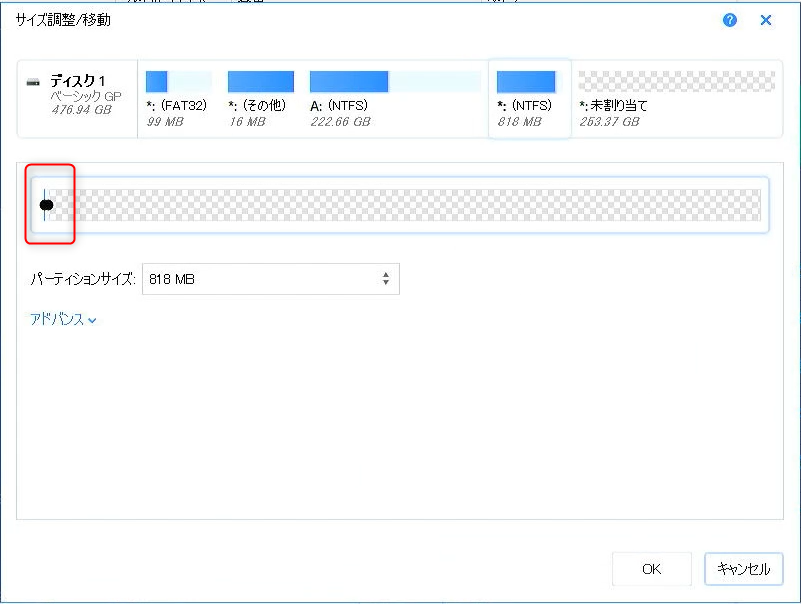
「*:(NTFS)818MB」上にマウスを持っていき矢印が十字になるようにします。
それを左クリックしたまま右に移動していきます。
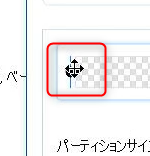
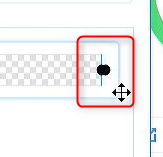
すると、「*:(NTFS)818MB」が右に移った表示に変わります。
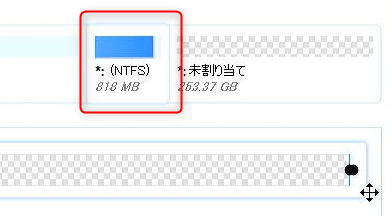
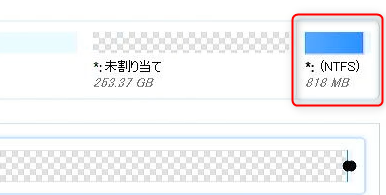
「OK」をクリックします。
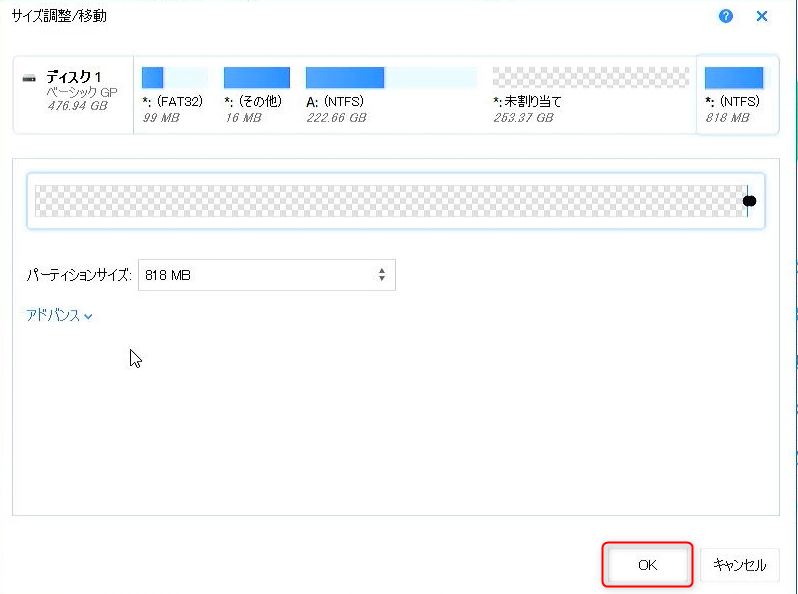
ディスク1の「未割り当て」領域イメージが変わります。
現状では、まだ何も実行されていませんので、左上の「1つの操作を実行する」をクリックします。
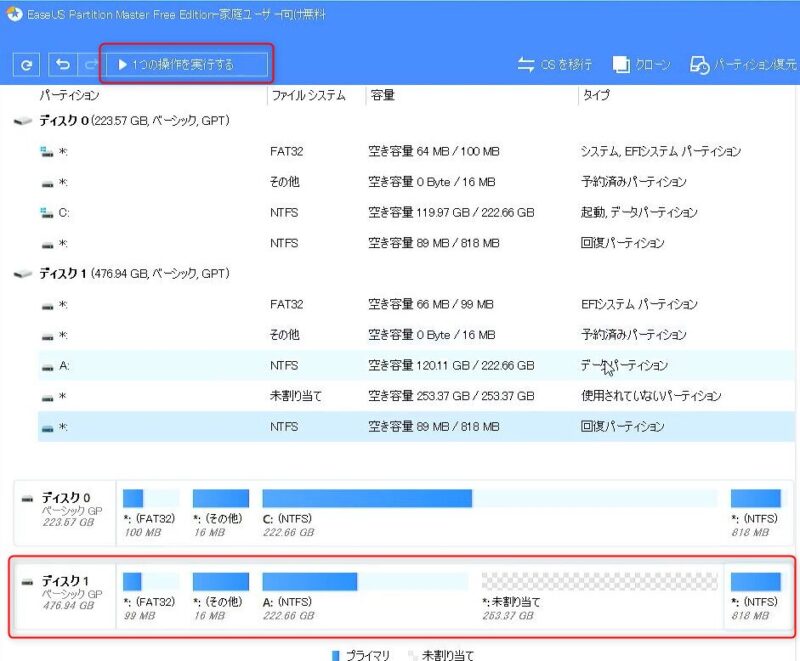
「保留中の操作」画面が出てきます。
確認して問題なければ、「適用」をクリックします。
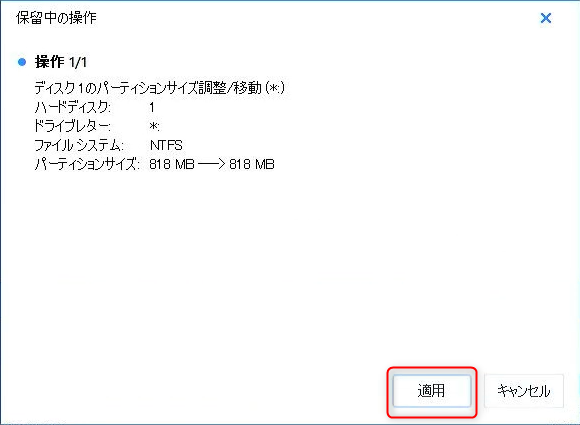
パーティションの調整/移動が始まります。
パーティションの調整/移動が終了したら、「完了」をクリックします。
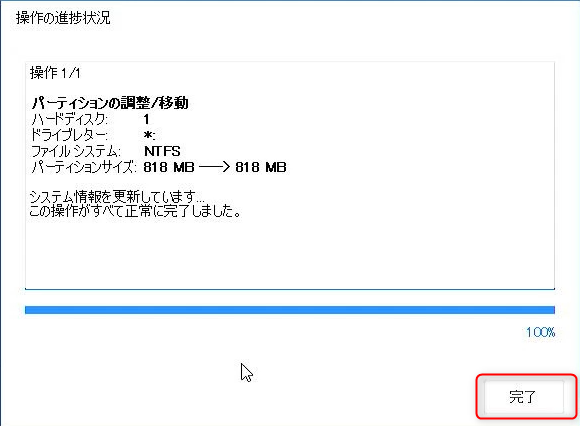
次は、「A:(NTFS)」に「未割り当て」領域を組み込むみます。
「A:(NTFS)」を選択します。
「サイズ調整/移動」をクリックします。
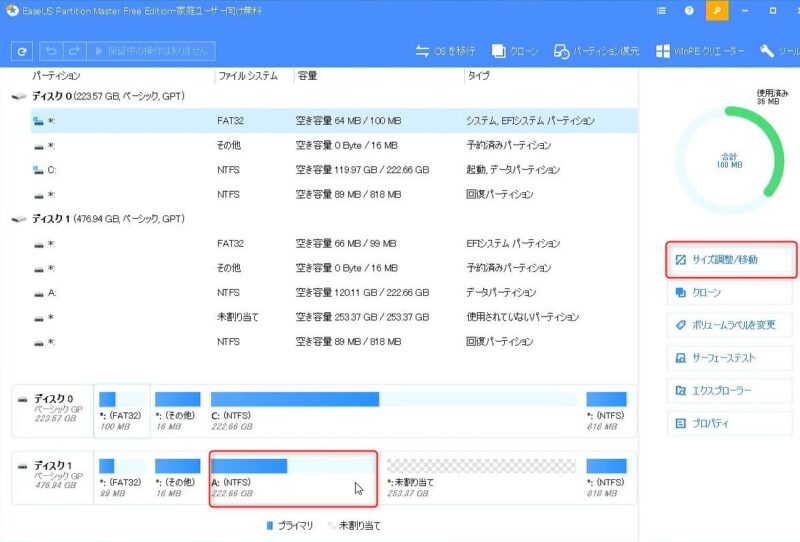
「A:(NTFS)」右側の境界上にマウスを持っていき矢印が←→字になるようにします。
それを左クリックしたまま右に移動していきます。
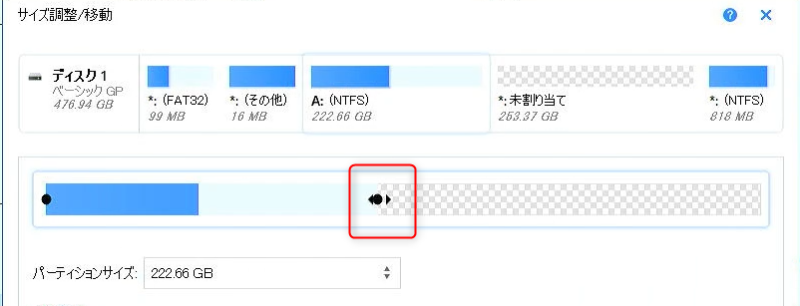
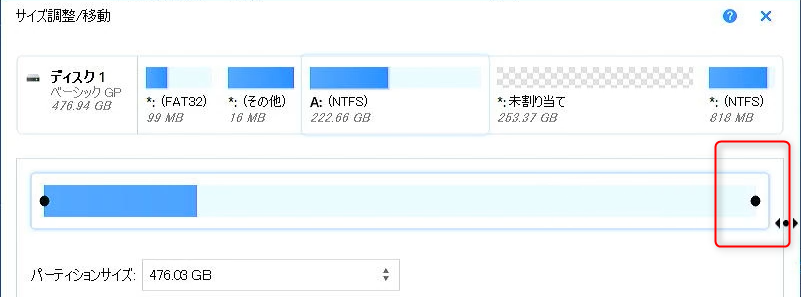
「OK」をクリックします。
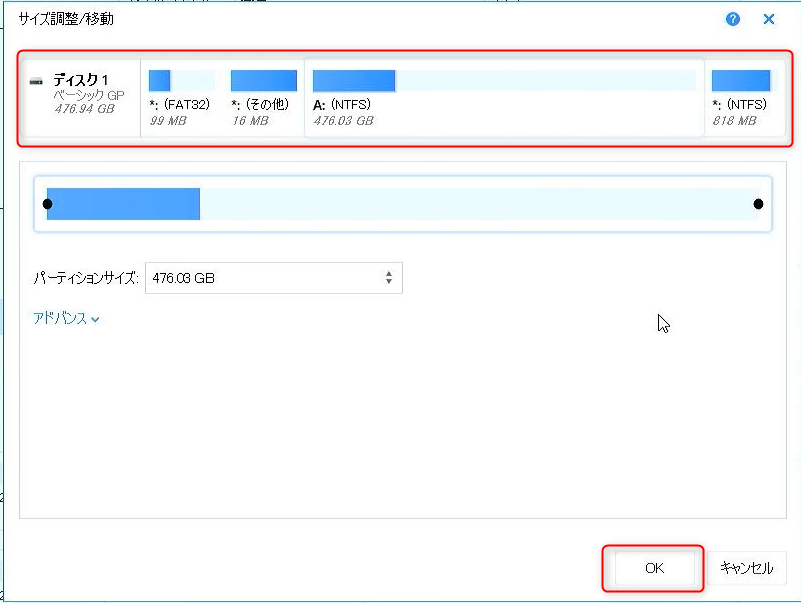
ディスク1の「A:NTFS」のイメージが変わります。
現状では、まだ何も実行されていませんので、左上の「1つの操作を実行する」をクリックします。
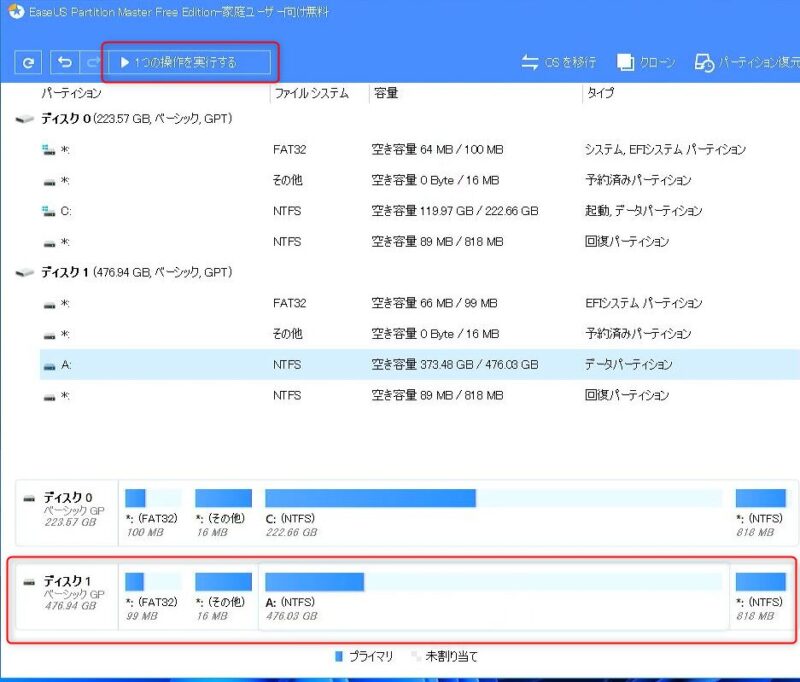
「保留中の操作」画面が出てきます。
確認して問題なければ、「適用」をクリックします。
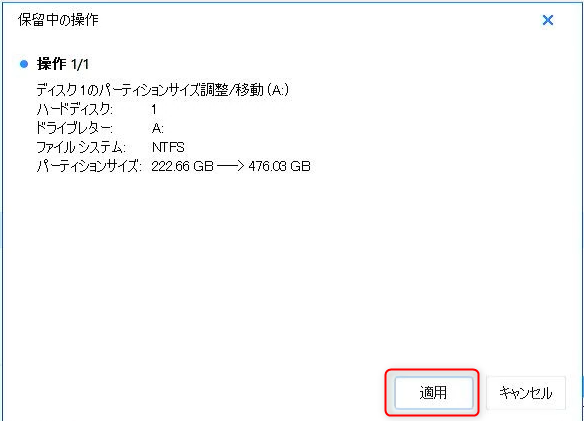
パーティションの調整/移動が始まります。
パーティションの調整/移動が終了したら、「完了」をクリックします。
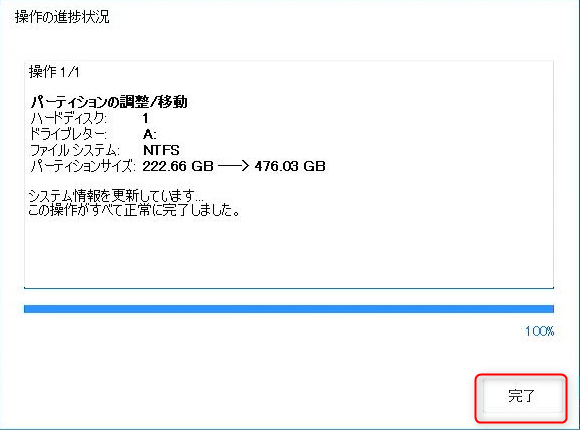
これで、「未割り当て」領域が「A:NTFS」に組み込まれ、容量は増設されました。

まれにこの画面が出てきますが、「今後は表示しない」をクリックして消してください。
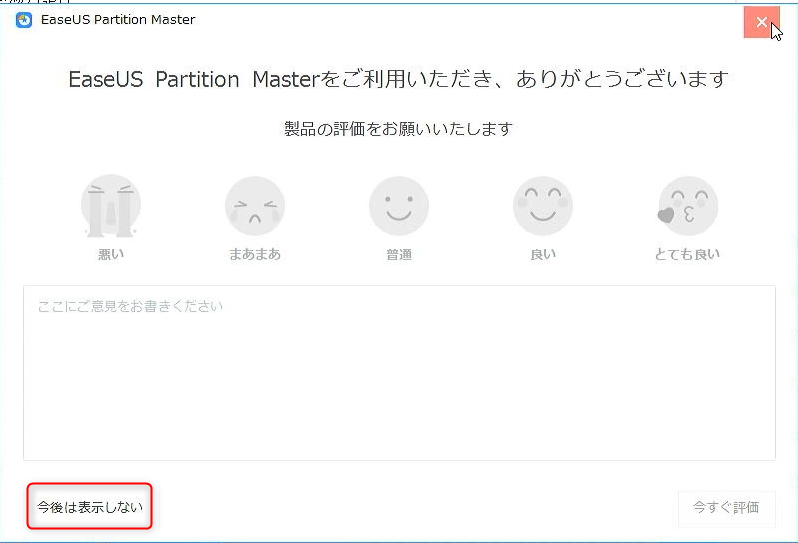
まとめ
今回は、EaseUS Partition Master 14.0の無料版を使って、パーティション調整をしてみました。
やはり、手順が増えて、快適に簡単にとはいきませんでした。
もし、使い勝手に問題を感じるようでしたら、製品版のご購入をご検討ください。
https://jp.easeus.com/
まあ、無料なので、こんなものでしょうか・・・。



