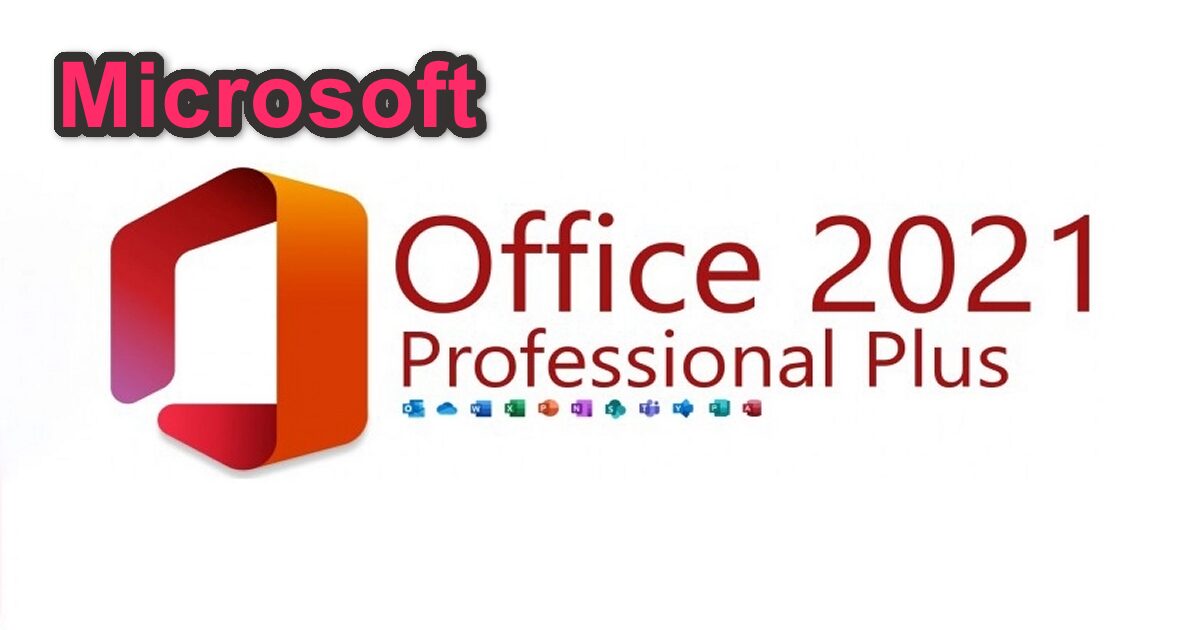今回は、「Microsoft Office 2021 Professional Plus」というモデルを使用します。
少し前の世代で、認証に多少の手間が必要ですが、ネットショッピングで購入できるものです。
正規に認証できるので、これまで問題を感じたことはありません。
法律的には問題があるとの情報もありますので、ご利用はあくまでも自己責任でお願いします。
目標:Microsoft Office 2021 Professional Plusのインストール

Microsoft Office 2021 Professional Plus 内容
-Microsoft Office Word 2021
-Microsoft Office Excel 2021
-Microsoft Office PowerPoint 2021
-Microsoft Office OneNote 2021
-Microsoft Office Outlook 2021
-Microsoft Office Access 2021
-Microsoft Office Publisher 2021
準備
ネットショッピングで購入すると、簡単な説明とプロダクトキーとソフトのダウンロード先情報が送られてきます。
「Microsoft Office 2021 Professional Plus」のプロダクトキーを販売しているショップは複数ありますのでお好みでお選びください。
1プロダクトキーで1台のパソコンに対応してるようです。
プロダクトキーの使いまわしが出来ないようです。
プロダクトキーは25文字で英数字組み合わせです。
例 : XXXXX-XXXXX-XXXXX-XXXXX-XXXXX
Microsoft Office 2021 Professional Plus インストールのファイルのダウンロード先のリンクも教えてくれます。
https://officecdn.microsoft.com/pr/492350f6-3a01-4f97-b9c0-c7c6ddf67d60/media/ja-jp/ProPlus2021Retail.img
リンク先もMicrosoftなので本物なんでしょうね。多分。。。
ダウンロードして適当な場所に保存してください。
Microsoft Edgeの場合は、デフォルトで保存先が決まっていると思います。
ファイルは4.7GBぐらいあるので、それなりに時間が掛かるかもしれません。
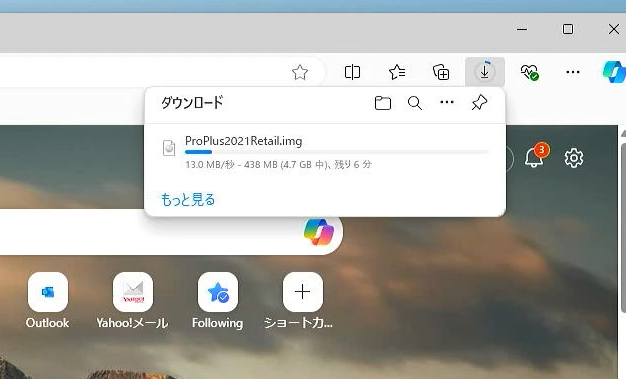
インストール
ダウンロードしたファイルはISOファイルなので、ファイルを右クリックでマウントすればよいかと思います。
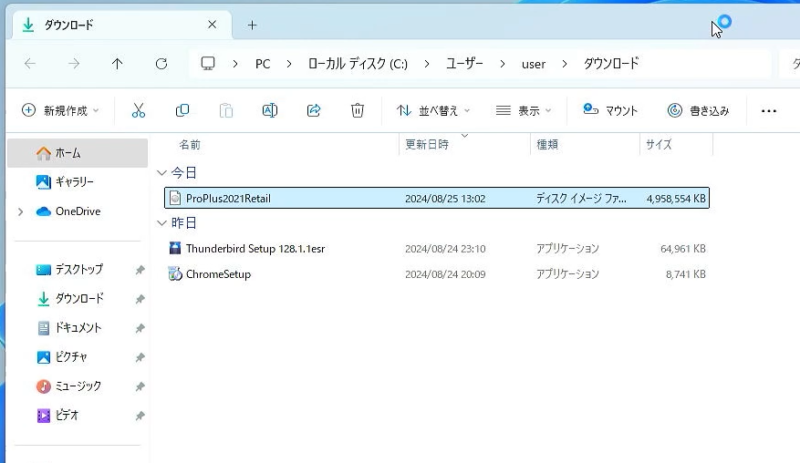
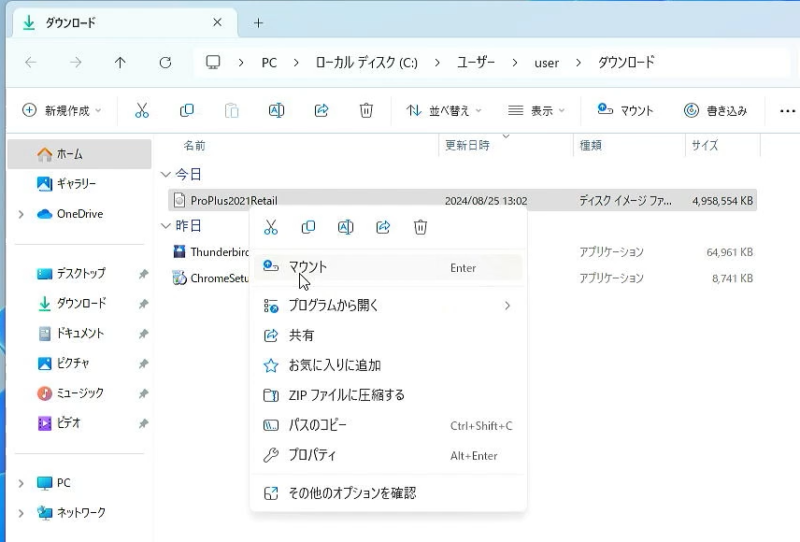
「セキュリティの警告」画面が出ますが無視する感じになります。
「開く」をクリックしてください。
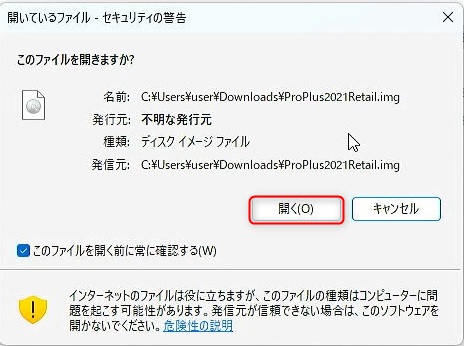
そして、マウントされたドライブ内の「Setup.exe」をクリックするとインストールが始まります。
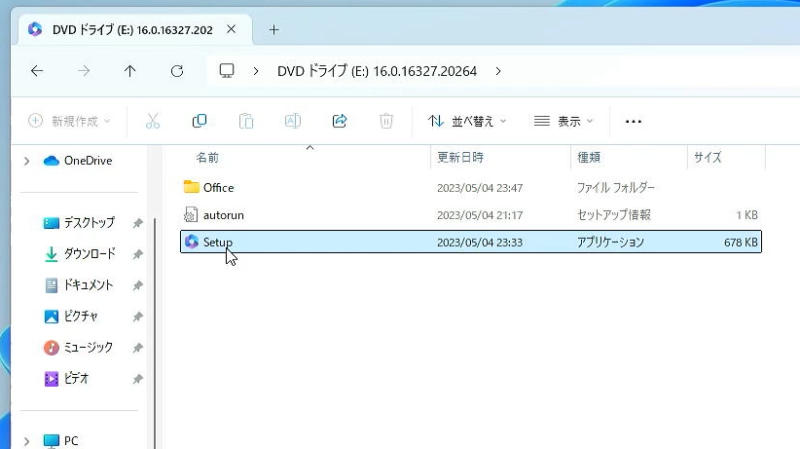
「このアプリがデバイスに変更を加えることを許可しますか?」画面が出ますので「はい」ををクリックしてください。
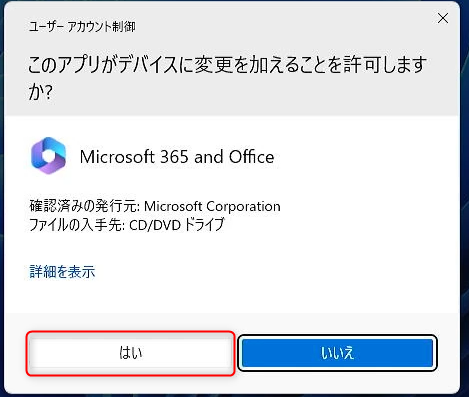
「準備をしています」画面が出ます。待ちます。

「アプリのダウンロード中はオンラインを維持してください」画面が出ます。
待ちます。
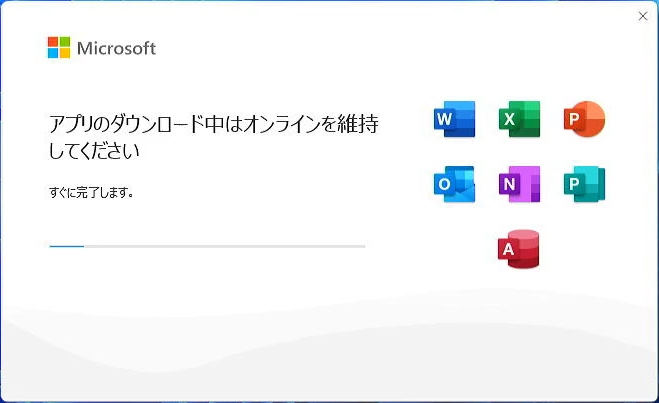
「準備ができました。」画面が出ますので、「閉じる」をクリックしてください。
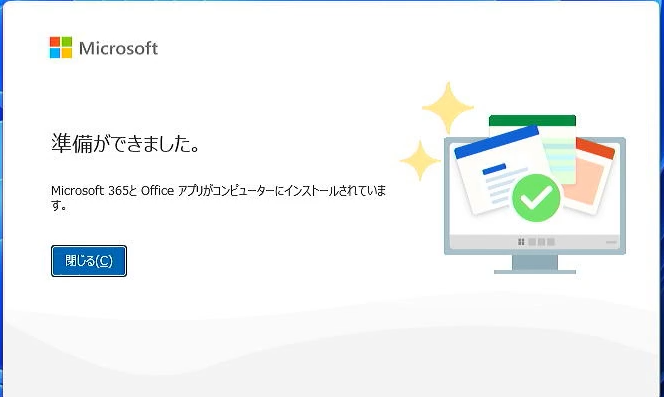
インストールが終了しました。
ライセンス認証
インストール完了したら、プロダクトキーを使って認証します。
今回は、EXCELを起動します。
スタート → すべてのアプリ → EXCEL
「プロダクト キーを入力します」画面が出ます。
25文字のプロダクトキーを入力してください。
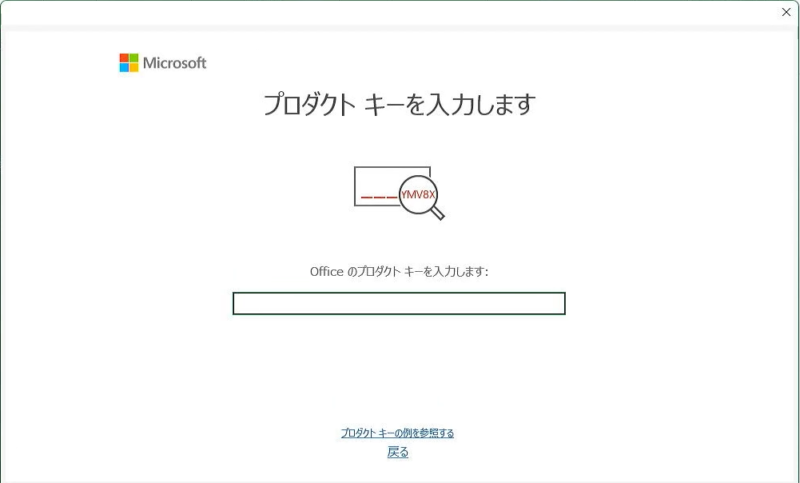
プロダクトキーを入力すると、「Office をライセンス認証」といボタンが出てきますので、クリックします。
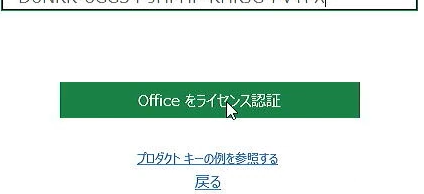
「Officeを準備しています」画面が出ます。
「ライセンス契約に同意します」画面が出ます。
「同意する」をクリックします。
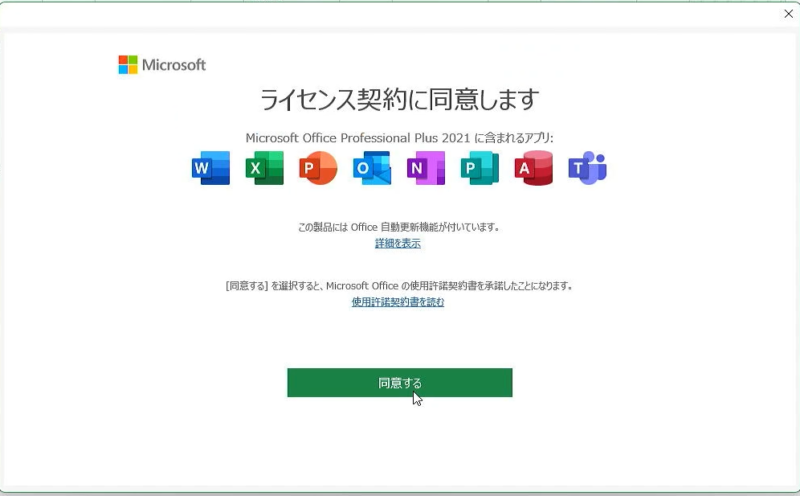
「あたなのプライバシーは需要です」画面が出ます。
内容を確認して「閉じる」をクリックします。
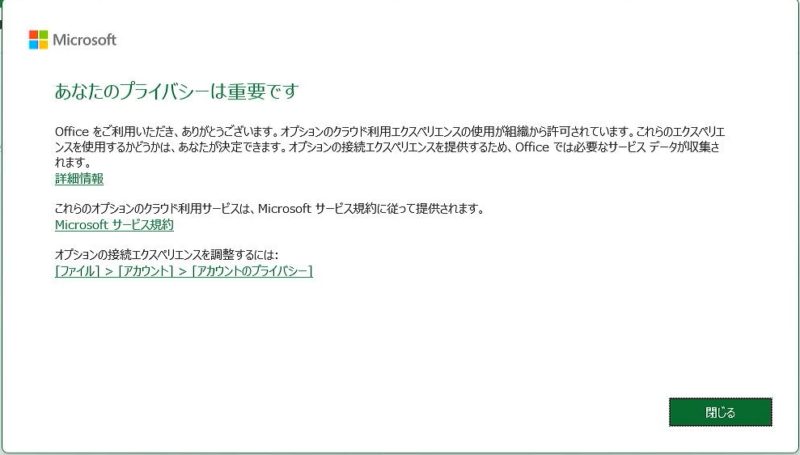
「Microsoft Office ライセンス認証ウィザード」画面が出ます。
「ソフトウエアのライセンス認証をインターネット経由で行う」を選択します。
「次へ」をクリックします。
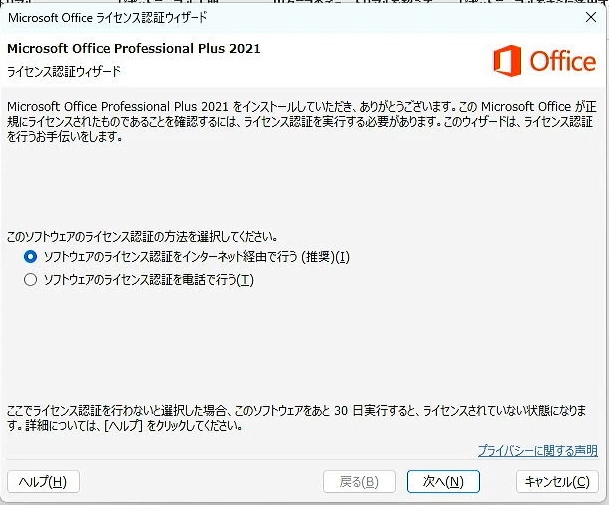
問題なく、オンライン認証されたら場合はインストール終了です。
しかし、残念ながらオンライン認証されなかった場合は、電話認証が必要です。
「戻る」をクリックしてください。
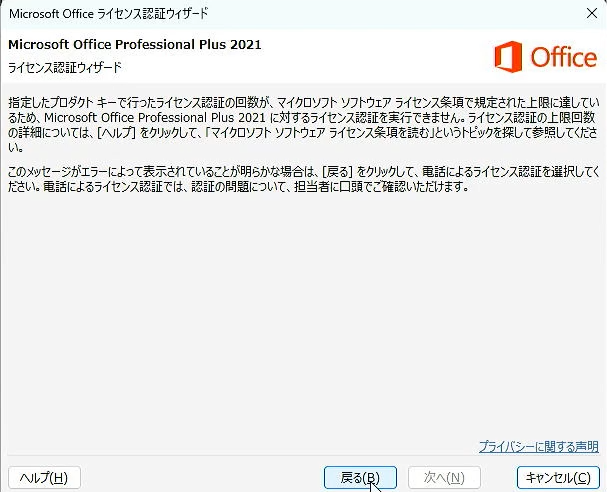
「Microsoft Office ライセンス認証ウィザード」画面が出ます。
「ソフトウエアのライセンス認証を電話で行う」を選択します。
「次へ」をクリックします。
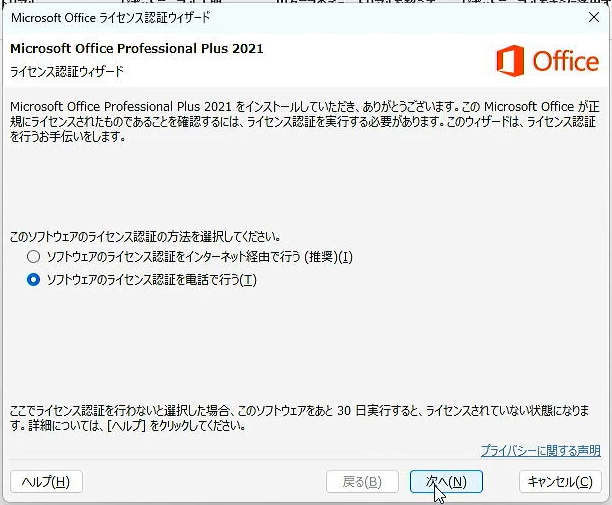
「1」のプルダウンで「日本」を選択します。
日本の電話番号が出てきます。
9組の番号(インストールID)が表示されたら、電話認証手順に従って、電話認証してください。
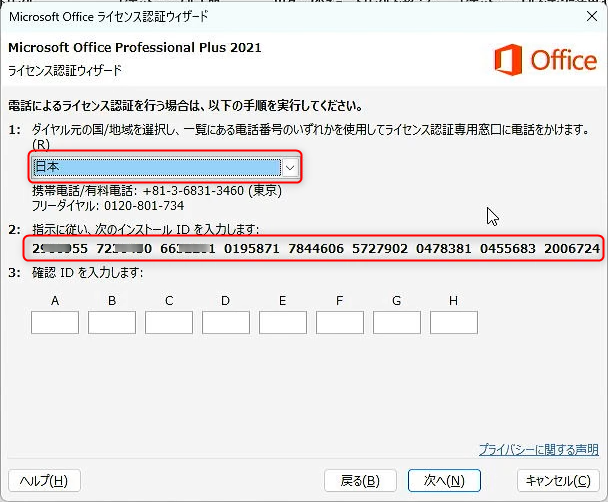
<電話認証手順>
0120 から始まる電話番号は通話料金が無料のフリーダイヤルです。
- 0120-801-734に電話
- 録音する/しない 「2」【2を手打ち入力】
- セキュリティ確保のため、提示数字【数字を音声入力】
- officeまたはwindowsアクティベーションについて問い合わせ【office認証を音声入力】
- 目の前にコンピューターがあり、認証ウイザードより電話認証を選択し、インストールID表示【はいを音声入力】
- インストールID準備できましたか?【はいを音声入力】
- アナウンスに従ってインストールIDの入力【音声入力が聞き取りにくいため、インストールID1組ずつを手打ち入力;正しいですか?1を手打ち入力 or はいを音声入力】
- 検証のために質問させていただきます~~PC台数(この質問がない場合もあります)【ゼロを音声入力】
- インストールID検証成功しました。
- 電話を切って、PCのライセンス認証ウィザードより電話認証画面から一つ前へ戻り、もう一度インターネット経由で認証可能になります。
- 認証完了!
以前は、プッシュボタンで数字を入力していましたが、現在は、全て音声入力に変わっています。
ライセンス認証の確認
ライセンス認証されているか確認する方法は、Word(やExcel)を起動しファイルの【アカウント】をクリックして「ライセンス認証された製品」と表示されていれば大丈夫です。
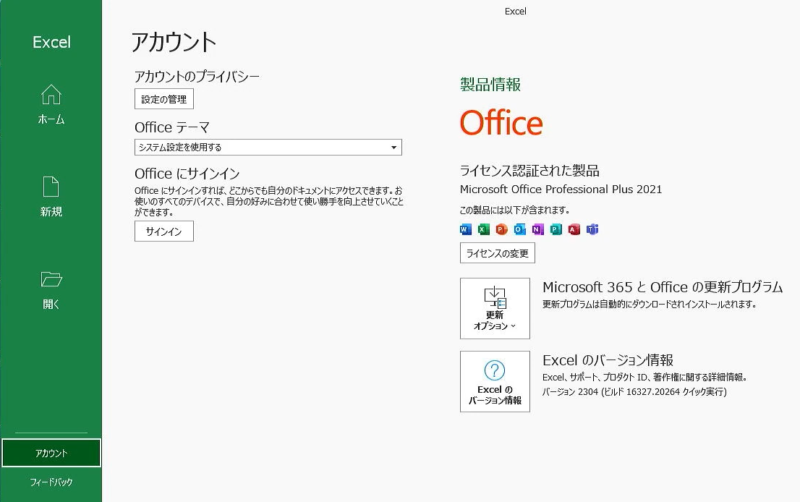
更新プログラムの取得
そのあと、「更新オプション」の「今すぐ更新」を押して、プログラムのアップデートを済ませてください。
「更新プログラムの確認中」画面が出ます。
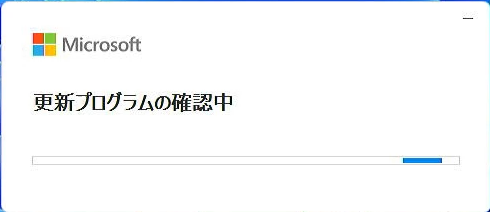
「Microsoft 365 と Office の更新プログラムをダウンロードしています」画面がでます。
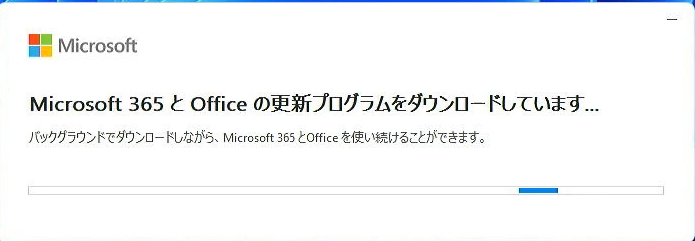
「更新を適用しています」画面が出ます。
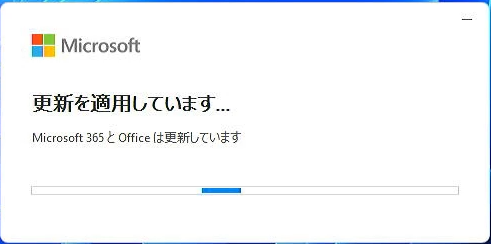
「更新プログラムがインストールされました」画面が出ます。
「閉じる」をクリックしてください。
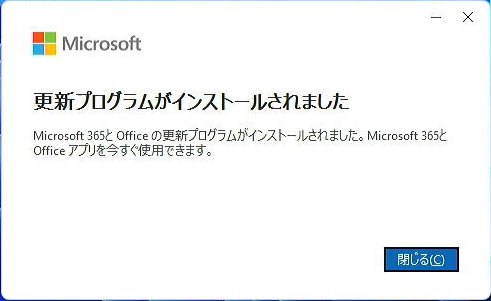
これで、「Microsoft Office 2021 Professional Plus」のプロダクトキー版のインストールとアップデートが終わりました。
まとめ
今回は、「Microsoft Office 2021 Professional Plus」のプロダクトキー版のインストールとアップデートをご紹介しました。
多少の手間はかかりますが、お値打ち価格ですので活用をご検討ください。
なお、購入先等の情報は、個別でお伝えしますので、「お問い合わせ」からご連絡ください。