今回は、Rufusを使ってUSBメディア等からWindows11が起動できるようにします。
持ち運び可能なWindows11が出来るわけです。
以前のOSでは、「Windows To Go」という名前でUSB起動できる仕様がありましたが、最近は無くなっていたと思います。
目標:USBメディアからWindows11を起動する
USBメディアからOSが起動できると何が便利かと言うと、パソコン本体を開けずして簡単に、OSの動作確認が出来ることです。
BIOSでUSBからの起動設定してしまえば普通のWindows11が起動します。
最初はドライバー類が不足していることも多いですが、Windowsアップデートすることで解消できると思います。
ひつまず動作確認をしてから、使用できるようであれば本番に移って、本体内蔵のストレージとかにWinodosインストールをする場合などに重宝します。
速度的な問題で、USBメディア、USBポートも3.0仕様がお薦めです。
USB2.0仕様でも使用できますが、速度が遅いので、すごく時間が掛かります。
準備
- USBメディア(128GB以上??)
- Rufusソフト
USBメディア
Windows11起動USBメディアを作成する為には、128GBぐらいの容量は必要かと思います。
64GBのUSBメディアでは、追加するソフトとかで容量不足なった記憶がります。
また、USBタイプのストレージでしたらUSBメモリである必要はありません。
お好みで、より高速なストレージをご使用ください。
今回は、USB接続のSSDを使用します。
Rufus
「Rufus」は、WEBからダウンロードします。
https://rufus.ie/ja/
ホームページ内の最新版をダウンロードしてください。
ダウンロードは、「標準・Windows x64」で良いかと思います。
適度なところに保存してください。
ダウンロードしたファイルが実行ファイルです。
Windows11起動用USBメディアの作成
保存先の実行ファイル(.exe)を実行します。Rufusを起動します。
「このアプリがデバイスに変更を加えることを許可しますか?」画面が出ます。
「はい」をクリックします。
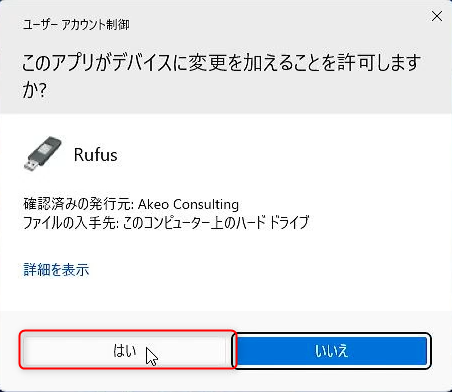
Rufusの初期画面が開きます。
USBにメディアが接続されていると「デバイス」にリスト表示されます。
Rufusを起動後にメディア接続しても自動で表示されます。
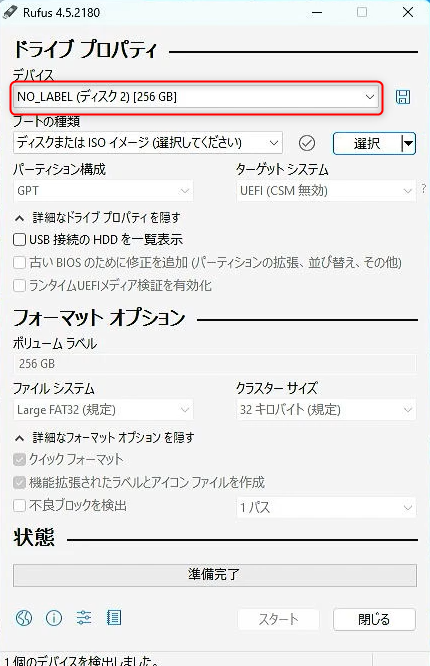
パソコン内にWindows11のISOファイルが保存されていない場合は「選択」部分のプルダウンメニューを押して「ダウンロード」を選択します。
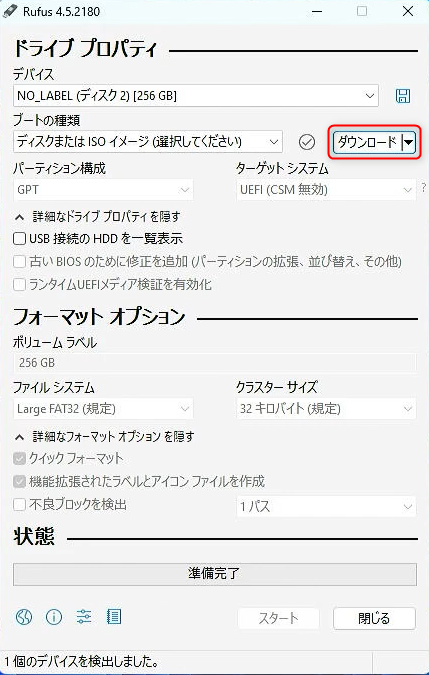
選択した「ダウンロード」メニューをクリックすると、「ISOイメージのダウンロード」メニューが出てきます。
「バージョン」メニューでWindows11を選択して「続ける」を押します。
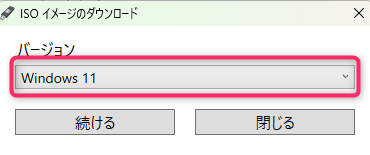
「リリース」メニューで最新のファイルを選択して「続ける」を押します。
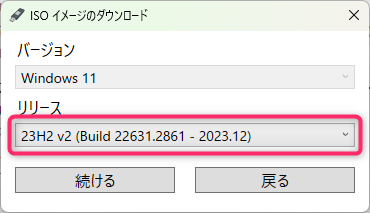
「エディション」メニューで「Windows11 Home/Pro/Edu」を選択して「続ける」を押します。
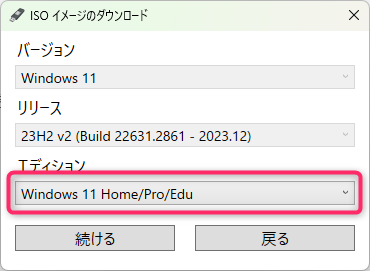
「言語」メニューで「日本語」を選択して「続ける」を押します。
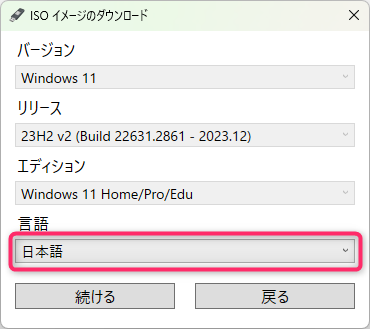
「アーキテクチャ」メニューで「x64」を選択して「ダウンロード」を押します。
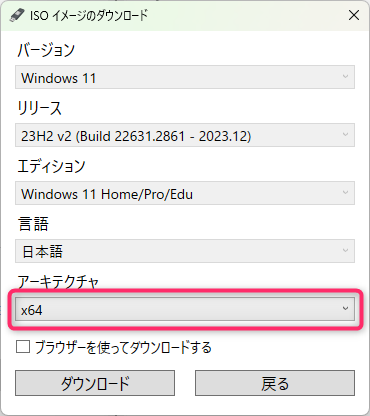
ダウロード画面になるので適当な場所に保存します。
エラーが出る場合があります。
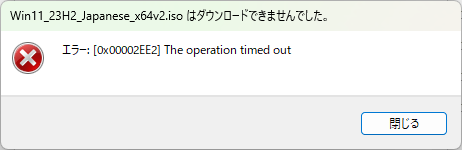
その場合は、「ブラウザーを使ってダウンロードする」にチェックを入れるとブラウザーのダウンロード機能を使って保存されますのでこちらで試してみてください。
パソコン内にWindows11のISOファイルが保存されたら「選択」を押してファイルを選択します。
「イメージオプション」は、「標準のWindowsインストール」を選択します。
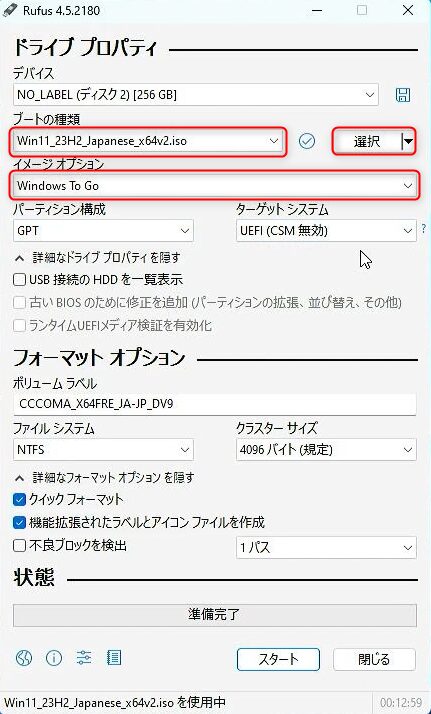
「パーテーション構成」を「GPT」、「ターゲットシステム」を「UEFI(CSM無効)」を選択します。
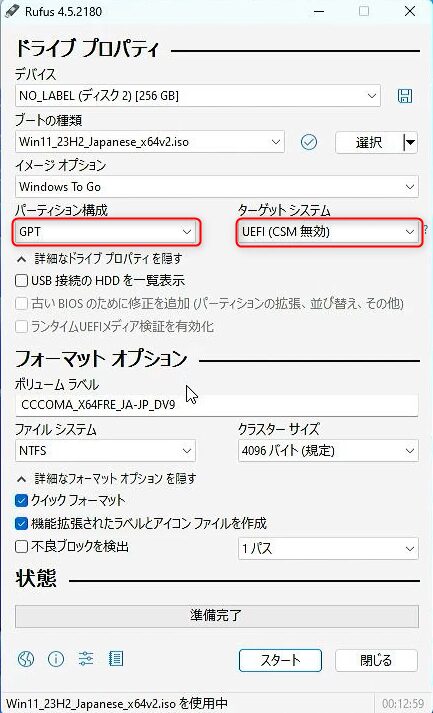
ボリュームラベルはわかりやすい名前に変更します。
今回は、「USB_Windows11 Pro(GPT)」とします。
詳細なフォーマットオプションは、「クイックフォーマット」「機能拡張されたラベルとアイコンファイルを作成」にチェックが入ってればよいと思います。
「スタート」を押します。
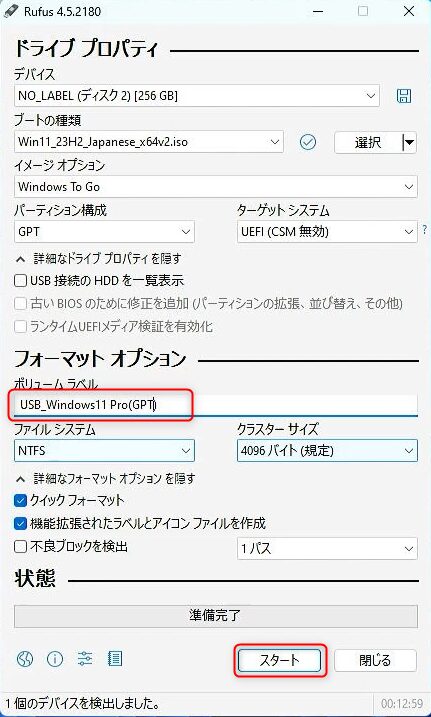
「Windows ユーザーエクスペリエンス」メニューが出てきます。
今回はできるだ単純簡単にWinodows11がインストールできる設定にします。
ですので、全てにチェックを入れて、ローカルアカウントに「user」と入力します。
仮アカウントを作成しておくことで、Windows11の初期設定、アップデート時にパスワードが必要ありませんので便利になります。
※正式なアカウントは後から作成するようにします。
「OK」を押します。
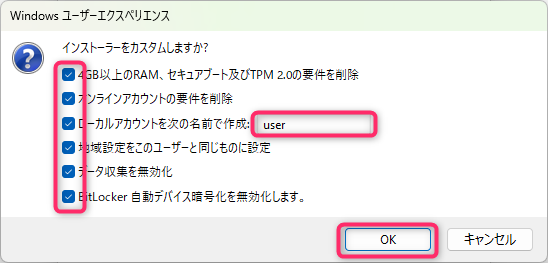
デバイスを初期化の確認警告がでますが、「OK」を押します。
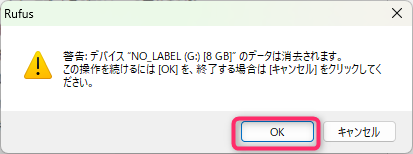
起動メディアの作成が始まります。
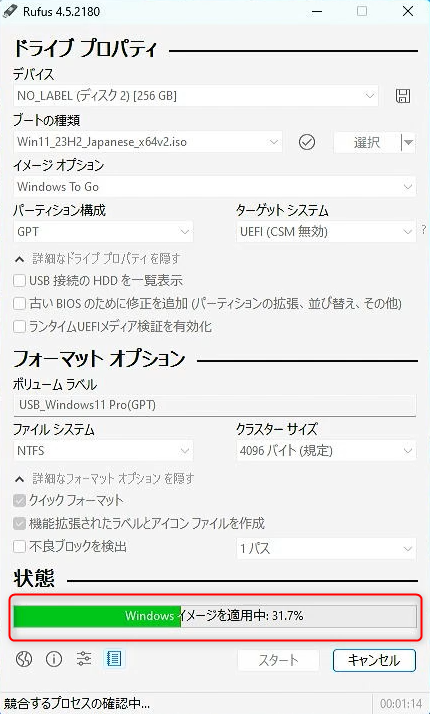
起動メディアが完成しました。
「準備完了」が表示されれば終了です。
「閉じる」を押してRufusを終了してください。
今回は、USB接続のSSDを使用したので、6分程度で終了しました。
パソコンの性能にもよりますが、USB3.0接続でUSB3.0メディアであれば、20~30分程度で終了するかと思います。
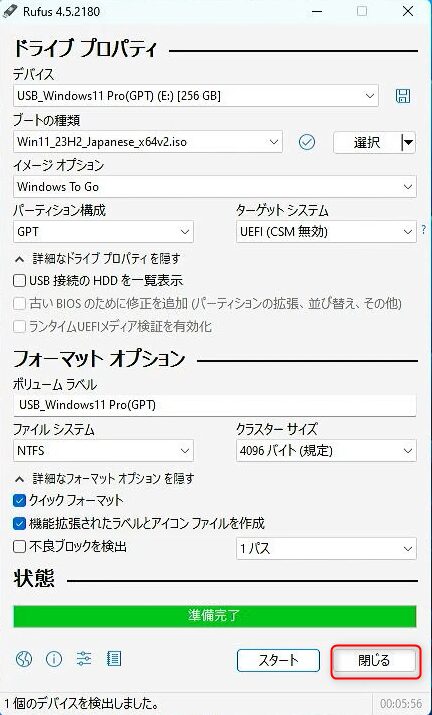
Windowsの起動確認
BIOSでUSBメディアからの起動に設定します。
USBメディアから起動しますと、Windows11のセットアップ画面が出てきて、通常のクリーンインストールをします。
そのごは、普通のWindows11です。
USB接続したUSBメディアでWindows11が起動しているだけです。
「ディスクの管理」で確認してみました。
「USB_Windows11 Pro(GPT)」が起動ディスクとして動作していました。
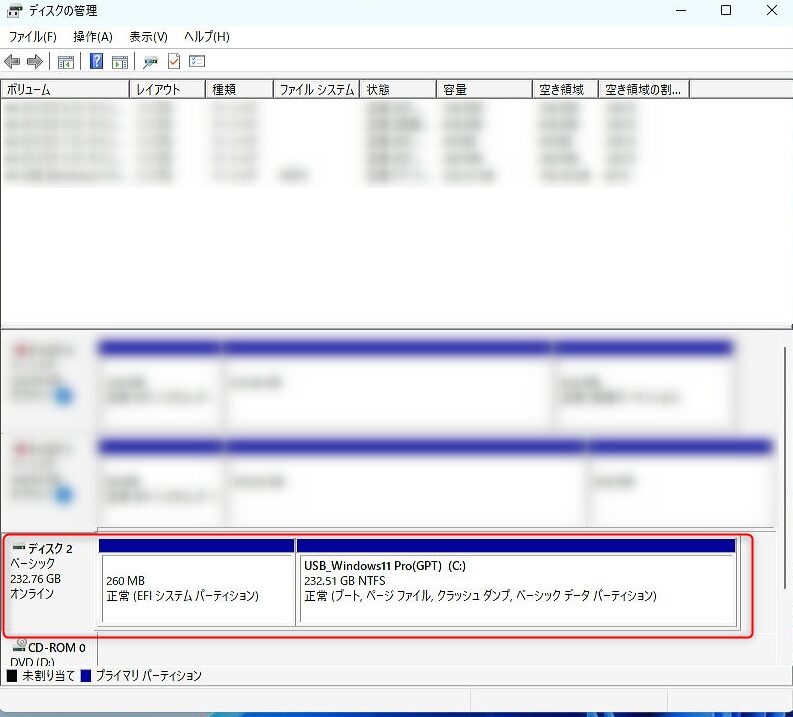
まとめ
今回は、「Rufus」というツールソフトを使って、USBメディア(SSD)からWindows11が起動できるように設定しました。
持ち運び可能なWindows11は便利な場面も多いかと思います。
古いパソコンにWindows11をインストるする場合に、事前チェックにも重宝しています。
Windows10時代の「Windows To Go」を再現できる「Rufus」は優れモノだと思います。
ぜひお試しください。



