古いパソコンを使ってると、ハードディスクの容量UPしたくなることがあります。
今回は、容量大きいハードディスクに、パソコン内蔵ハードディスクを丸ごと複製します。
そして、容量の大きいハードディスクを最大限に使えるようにパーティション調整をします。
複製元のハードデイスクはバックアップ用として保管しておきます。
目標:ハードディスクの複製と容量調整
今回は、昔の無料定番クローンソフト、EaseUS Todo Backup Free 12.0を使用します。
今回は、パーテーションを少し変更して、このソフトだけで作業は終わります。
準備
ハードディスクの認識確認
ハードディスクが認識しているのを確認しておきます。
「スタート」右クリックして、リストの中から「ディスクの管理」を開きます。
この画面で、外付けハードディスクが認識されてれば大丈夫です。
複製先のハードディスクは事前に全ての領域を「未割り当て領域」にしておくことをお勧めします。
その方が、複製する確率が高いという記事が多いです。
「未割り当て領域」の作り方は、「ハードディスクの初期化」の記事をご参照ください。
作業開始
EaseUS Todo Backup Free 12.0を起動します。
古いソフトなので、「この不明な発行元からのアプリがデバイスに変更を加えることを許可しますか?」画面が出ます。
「はい」をクリックします。
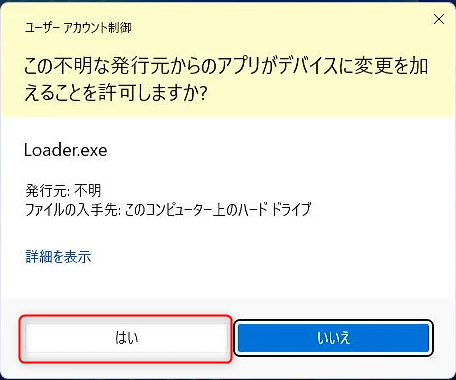
初期画面で「クローン」をクリックします。
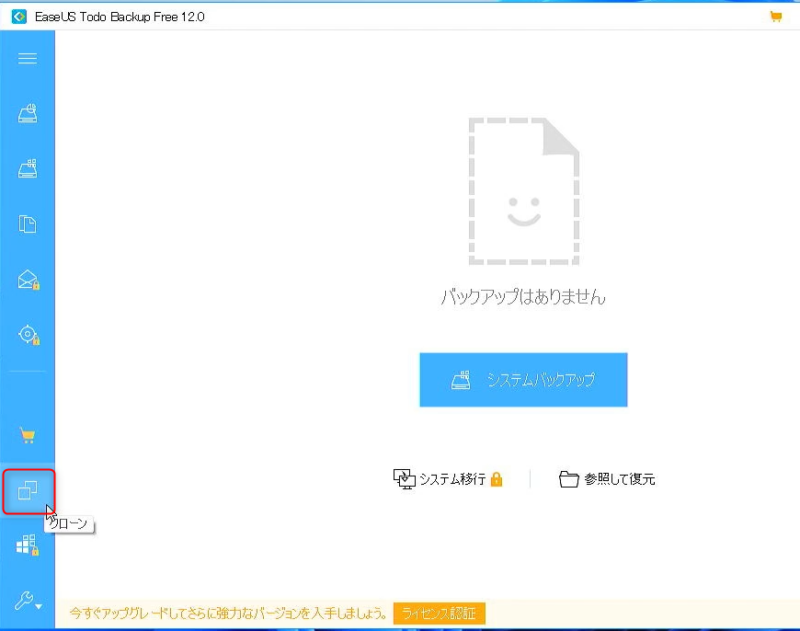
「ディスク/パーティションクローン」画面が出てきます。
ここで、複製元のハードディスクを選択します。
今回は、ハードディスク0を選択します。
「次へ」をクリックします。
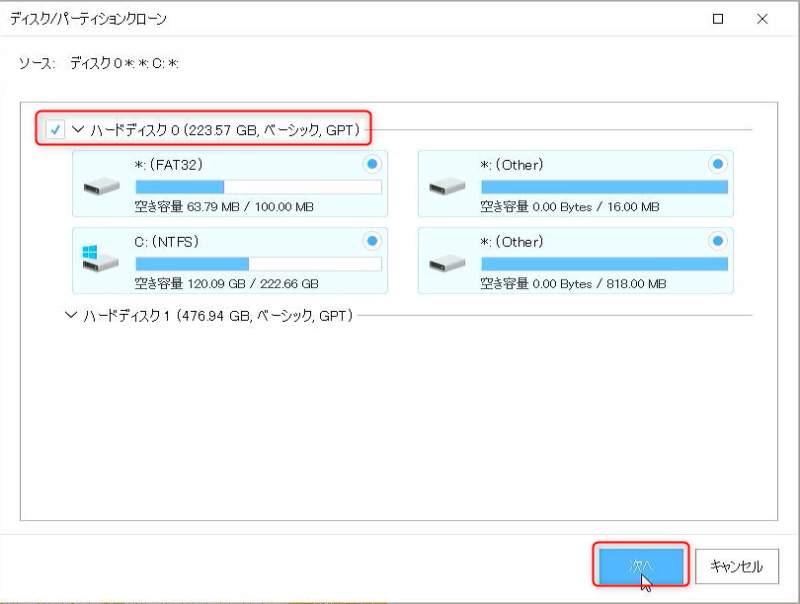
ここで、複製先のハードディスクを選択します。
今回は、ハードディスク1を選択します。
「編集」をクリックします。
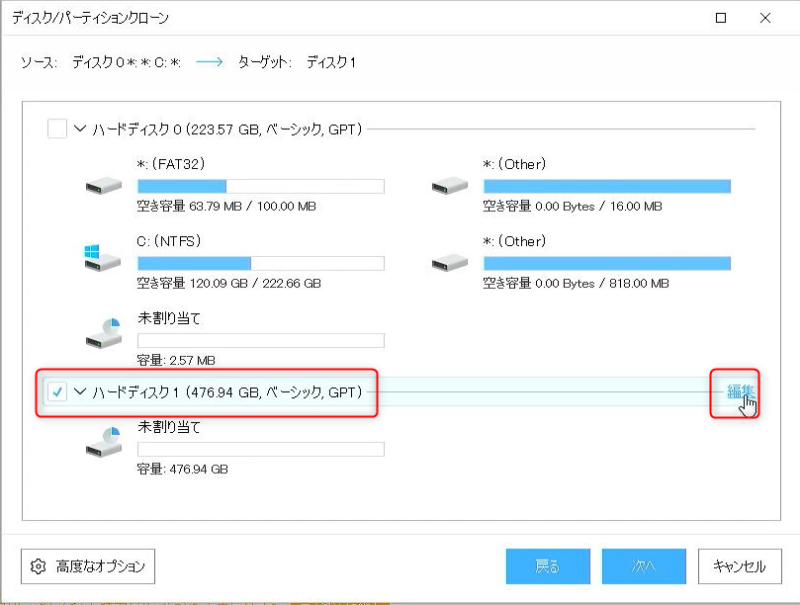
パーティションの調整画面が表示されます。
まず、「A:」と「未割り当て領域」の間に小さなフォルダがあります。
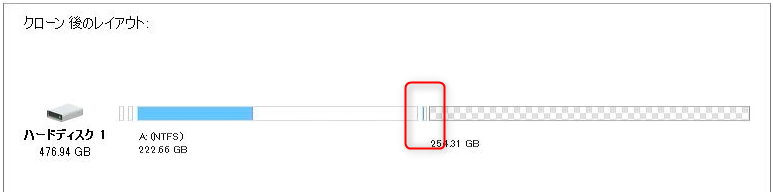
このフォルダを右側に移動します。
矢印が十字キーになるようにしてから、左クリックでつまんで右側に持っていきます。
微妙な調整が必要ですが、できるだけ右側に持っていきます。
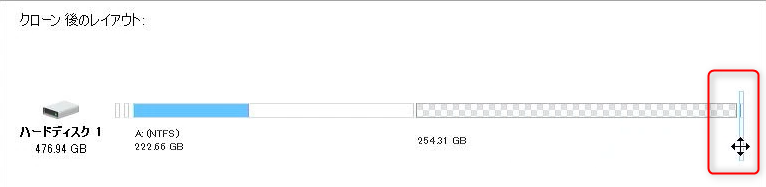
次は、「A:」の右端で←→矢印が出るように調整します。
そのまま左クリックして右側に持っていきます。
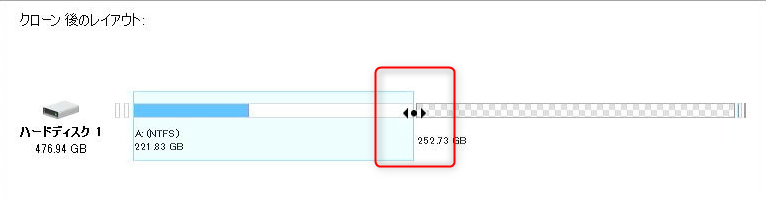
「A:」の領域が広くなりました。
「OK」をクリックしてください。
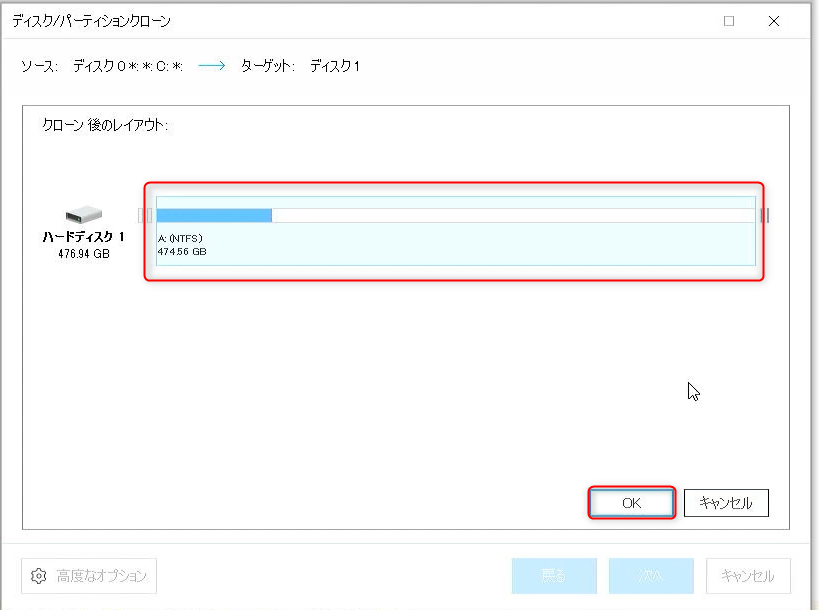
「次へ」をクリックしてください。
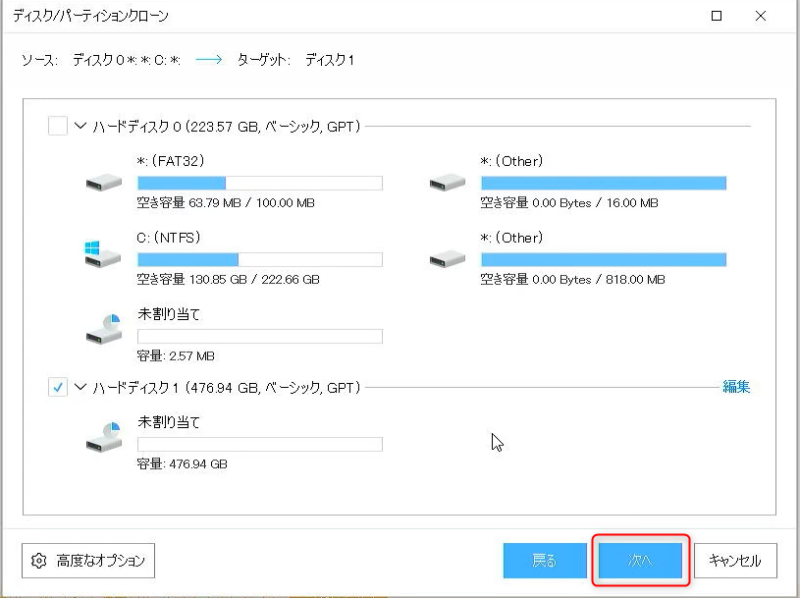
「実行」をクリックしてください。
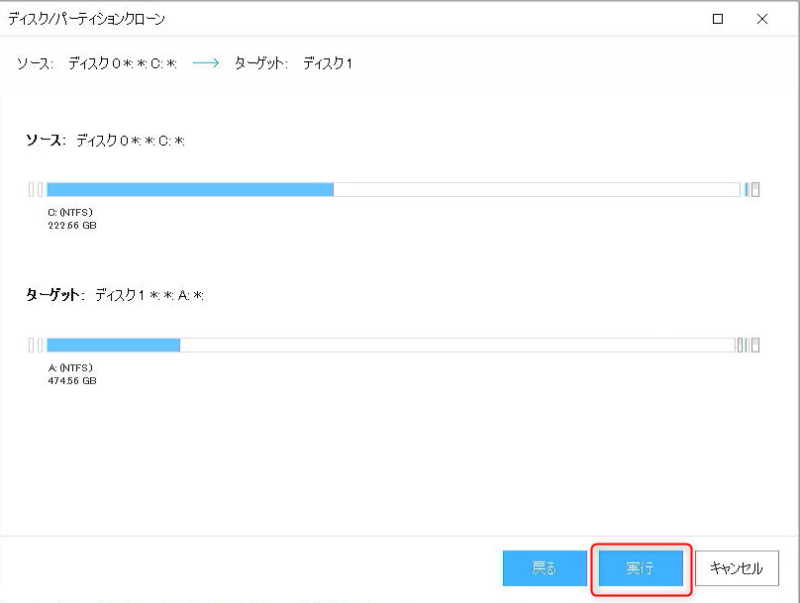
クローンが開始します。
容量、処理能力よってクローンできるまでの時間が違います。
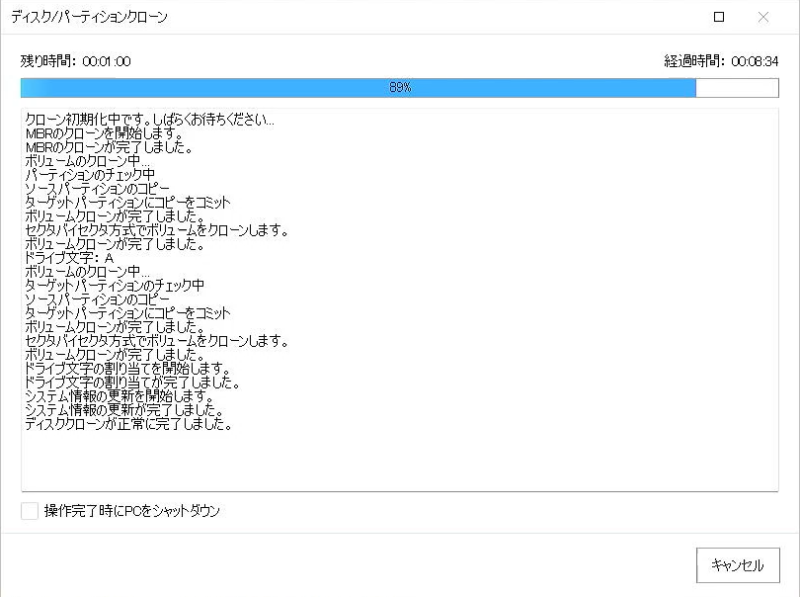
クローンが終了してら「OK」をクリックして終わらせてください。
これで、無事にハードディスクの複製が終わりました。
まとめ
今回は、昔の無料定番クローンソフト、EaseUS Todo Backup Free 12.0を使用して、容量の大きいハードディスクへの複製(クーロン)をしました。
ソフトを使うと、複製(クローン)作業は簡単にできました。
今回は、全てのハードディスクをパソコン本体に内蔵しましたので、「SATA USB 変換ケーブル」は使用しませんでした。
もし、ソフト的に使い勝手に問題を感じるようでしたら、製品版のご購入をご検討ください。
https://jp.easeus.com/



